
第九步 在白箭头的状态下,都可以点击各锚点,然后调节锚点杆尾上的圆点来调节路径弧度  第十步 基本完成了,简单吧?我做的锚点比较少,大家自己做的时候建议锚点多一些
第十步 基本完成了,简单吧?我做的锚点比较少,大家自己做的时候建议锚点多一些 
第十一步 在路径内部点击右键,点选建立选区工具,可将路径转换成选区 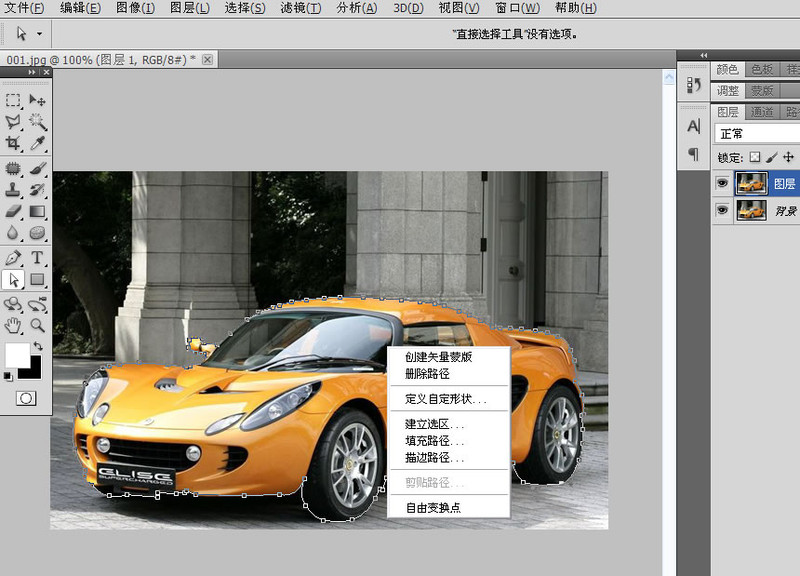
第十二步 很重要的选项:除非像本图这样像素比较小的图片,一般大图都要选择至少1像素以上的羽化半径,可以使抠出的边缘不生硬,顺畅自然。消除锯齿要打上勾。本图为做练习,所以选择了1像素(本图多锚点、0像素的抠出会有很好的效果) 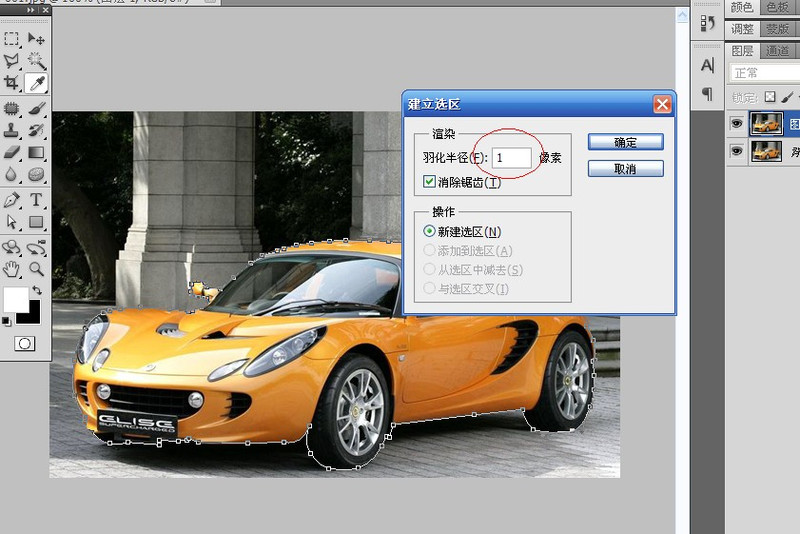
第十三步 选区出现了,可爱的蚂蚁线  第十四步 按CTRL+J键,抠出并复制出选区,拖进来一张图片,看下效果,边缘很平滑(因本图像素低,所以1像素边缘羽化显得有点毛,不过这没关系,我们主要是做练习用)再重复啰嗦一下:像这样低像素的图,建议用较密集的锚点以及圆角锚点来描绘路径,然后0像素抠出,边缘就很锐利清晰了。如果抠比这个大一倍以上的图时1像素抠出,会有很好的效果。
第十四步 按CTRL+J键,抠出并复制出选区,拖进来一张图片,看下效果,边缘很平滑(因本图像素低,所以1像素边缘羽化显得有点毛,不过这没关系,我们主要是做练习用)再重复啰嗦一下:像这样低像素的图,建议用较密集的锚点以及圆角锚点来描绘路径,然后0像素抠出,边缘就很锐利清晰了。如果抠比这个大一倍以上的图时1像素抠出,会有很好的效果。  钢笔工具的实战经验非常强,用简略的几十个步骤来讲解不一定能讲的全面和透彻,所以下面再来巩固一下基本的操作方法,以下的几个动态图片是借用的我做了一些补充和完善,以动态的方式来观察,可能会更直接些。总之,学会钢笔工具的基本操作方法后,多练习才是很重要的,PS高手其实就是熟能生巧锻炼出来的。
钢笔工具的实战经验非常强,用简略的几十个步骤来讲解不一定能讲的全面和透彻,所以下面再来巩固一下基本的操作方法,以下的几个动态图片是借用的我做了一些补充和完善,以动态的方式来观察,可能会更直接些。总之,学会钢笔工具的基本操作方法后,多练习才是很重要的,PS高手其实就是熟能生巧锻炼出来的。







