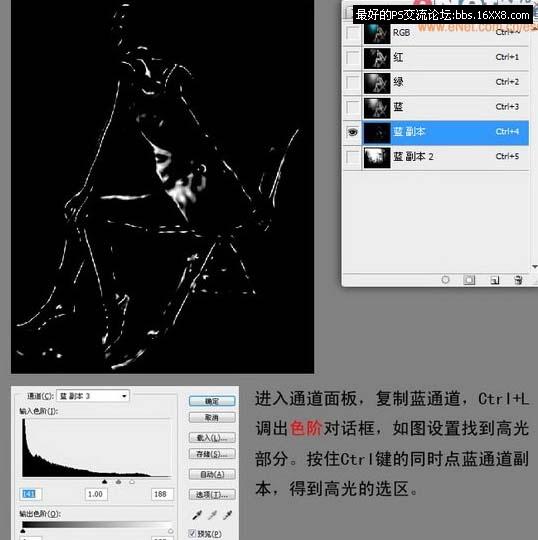4、下面的工作比较繁杂,不过您如果跟着我慢慢做,也不是难事。我们就先来处理人物,当然了,你要先抠出人物,我抠人物一般喜欢使用钢笔,因为钢笔勾路径的可塑性很强,如果用其他方法的话,一旦抠失败了就得重来,而路径可以随时调整,所以我建议大家按这种方法来抠。


5、抠好后,把背景层打开,仔细看看人物哪些地方抠得不干净,我们可以在蒙版中使用黑白两种画笔交叉擦除(编者按:白色代表“保留”,黑色代表“去掉”),这样可以很自然地将人物层融入到背景当中去。然后为人物加几个调整层(为什么不用图像菜单下的调整呢,这是因为一旦执行了调整命令就很难返回原图的效果,如果失败了就得重做,而调整层的蒙版是我们可以再编辑的好东西),最后的“色相/饱和度”调整层是关键,使用它的“明度”设置,降低暗色,再用黑色画笔擦除受光部,这一步很多人都容易忽略,其实处理写实效果的图,一定要注意素描关系,哪怕只是细微的调整也会影响到最后的效果。

6、把人物层单独盖印一层(Ctrl+Shift+Alt+E),然后执行“塑料包装”。这样做的目的是为了找到人物的高光部分,我不清楚别人是如何做的,但我习惯这样找高光部分。
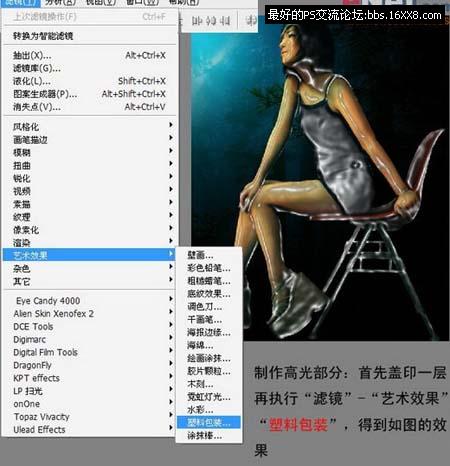
7、为了能精确地作出高光的选区,我们进入通道面板,复制蓝通道,打开色阶对话框,拉大黑白灰的对比,然后按住Ctrl键的同时点蓝通道副本,得到高光的选区。