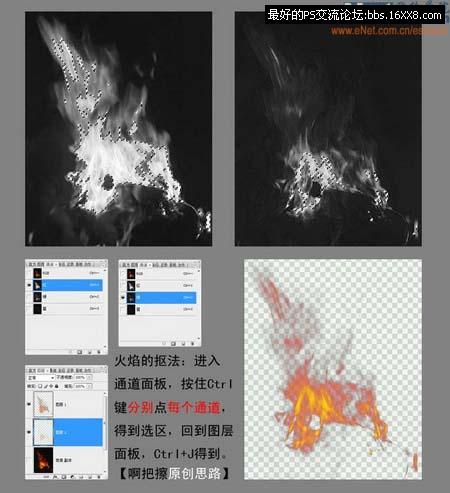8、选区做好后,千万别取消选区,在人物层上添加一个曲线调整层,提亮高光区域。当然了有些没必要提亮的地方也会同时变亮,很好,我们的调整层不是有蒙版吗,用您的黑色画笔把不需要提亮的地方涂抹掉吧。

9、接着就是做冷色和暖色的对比了。用调整层的话,是再简单不过的事情了,用两个“色彩平衡”调整层来做:第一个做冷色调,拉动“青色”和“蓝色”的调节滑块,加大整副画面的冷色调子,再在蒙版中把不需要的冷色涂抹掉;同理第二个调整层是做暖色用的,拉动“红色”和“黄色”调节滑块,做出暖色调,蒙版中擦掉多余的暖色。
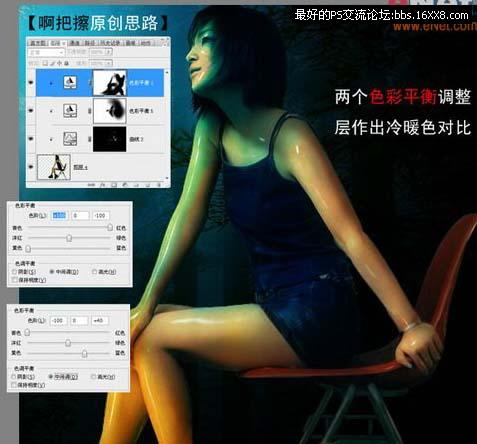
10、这时我们发现明暗的对比不够大,前面我们说过使用“明度”可以做出素描的明暗效果,其实“曲线”调整层也可以达到类似的效果,这次我们就用“曲线”来做,还是请您注意蒙版的涂抹。
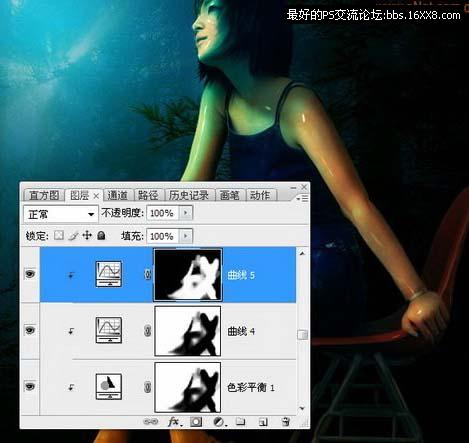
11、人物的调整就差不多了,下面我们再来做火焰的效果。火焰的抠法是相当简单的,直接进入通道面板,选择一个通道(无论是红通道还是绿通道都可以),直接按住Ctrl键的同时点其中的一个通道,得到选区,回到图层面板,Ctrl+J复制选区的内容;按照这种方法做第二个通道的选区,然后还是回到图层面板,得到第二个选区的内容。最后的效果如下图所示(这里我舍弃了蓝色通道,因为蓝通道的色彩信息丢失太多,无法做出合适的选区),不过可能有人会问:为什么这么简单就可以抠出火焰呢?其实我们可以看出火焰的背景为纯黑色,而黑色和白色是没有色相的属性,所以无论背景是黑色还是白色,抠如火焰这样的高亮物体,是很容易的事情(在白色背景的情况下,选择绿色和蓝色通道来抠,红色通道的色彩信息在白色背景下几乎全部丢失)。