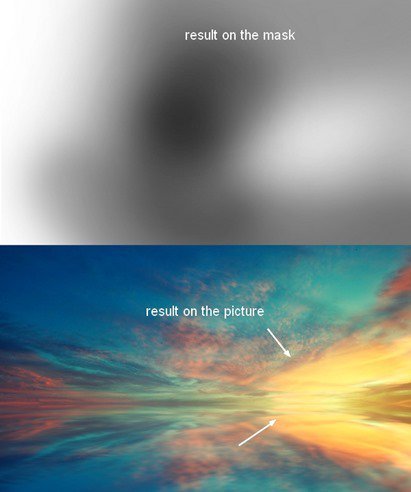本篇教程通过PS合成一个女孩在云端的浪漫场景,我们将会练习如何创建一个天堂般美丽的场景,学习如何设计色彩、使用调整图层及各式笔刷、应用文理等,实现这个五彩斑斓的云端照片,具体如何操作同学们一起来学习一下吧。
先来看看最终效果图:

教程用到的素材:http:///photoshop/sucai/2018/b640554.html
操作步骤:
I 怎么去构建基本场景
Step 1新建一个文档,设置如下:
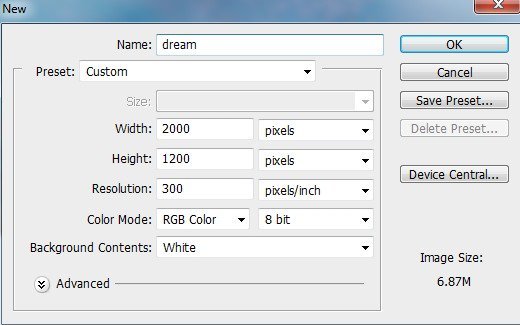
Step 2
打开天空图片,使用矩形选框工具(M),选中天空区域:
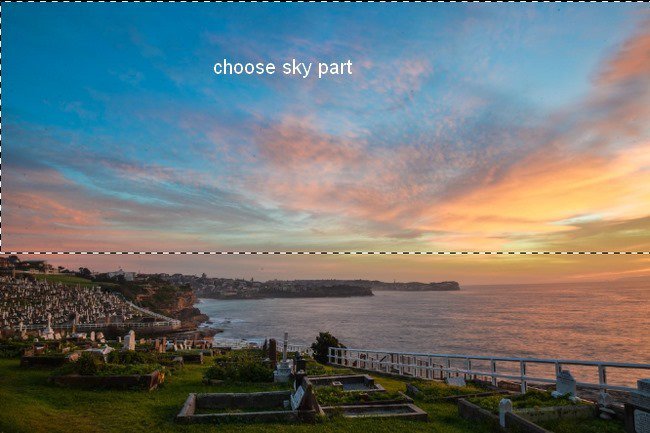
使用移动工具(V),将选区拖至主画布上方:
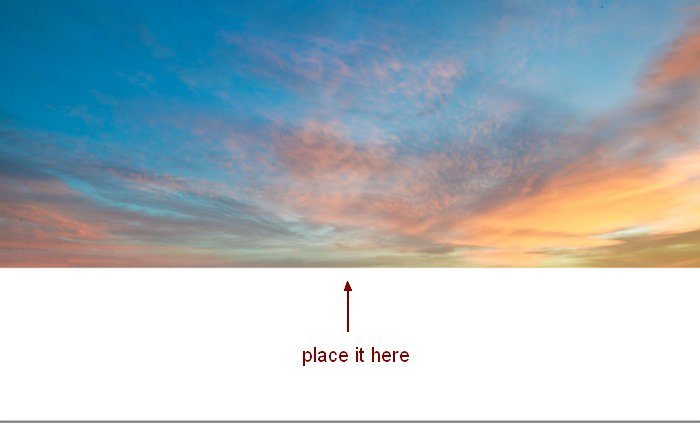
将图层命名为天空。
Step 3
按键Cmd/Ctrl+J复制该图层。点击编辑→变换→垂直翻转,然后将其向下移动,与天空相接。
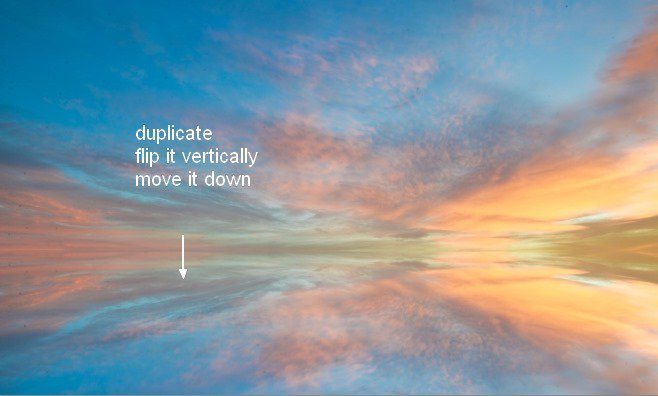
点击滤镜→模糊→动感模糊,并应用以下设置:
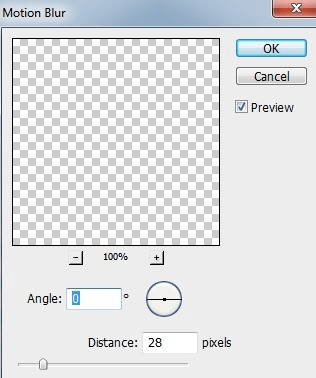
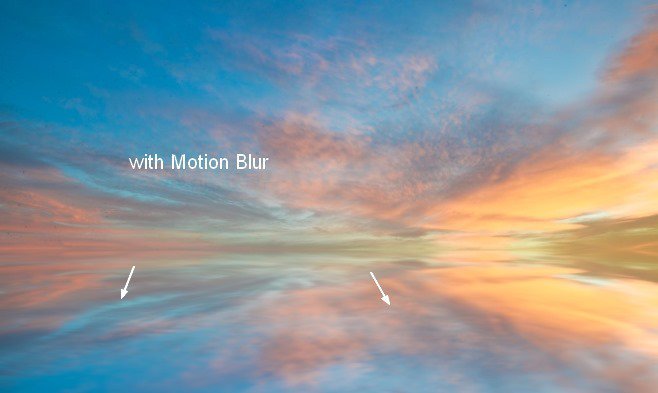
将图层命名为湖面。
Step 4
为了给场景加一点红色色调和蓝色色调,我们将会应用一个调整图层。点击图层→新建调整图层→色彩平衡:
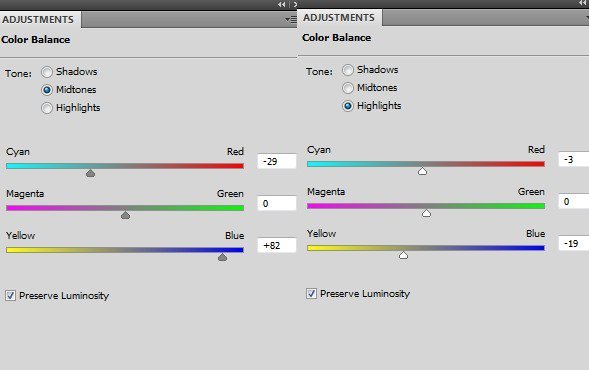
Step 5
此外,利用曲线调整图层,为场景添加一些青色色调:
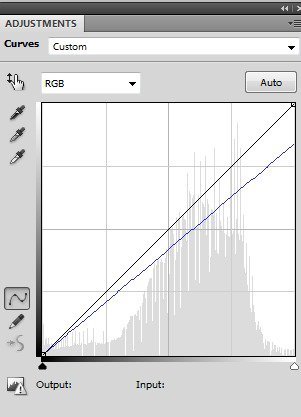
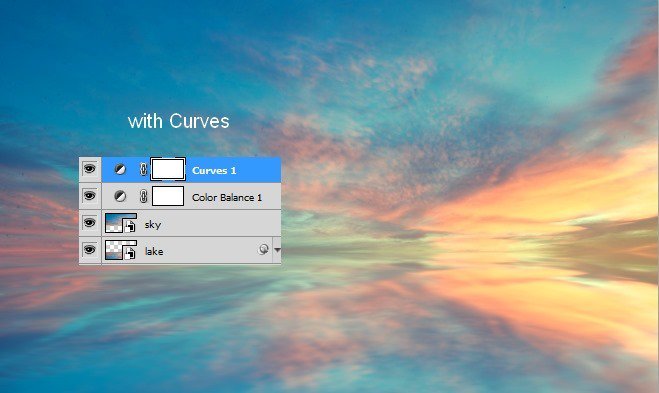
Step 6
至于对比度,我们将会新建一个色阶调整图层:
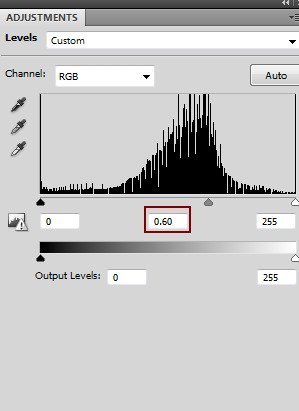
在色阶调整图层的蒙版上,我们将会应用不透明度为20-25%的柔软的黑色笔刷来涂抹图片的中部及右半部分。操作和效果如下图所示:
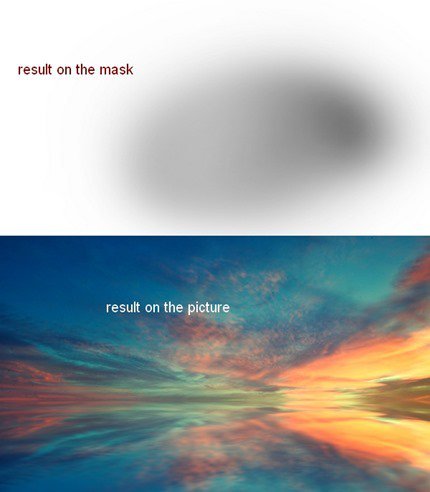
Step 7
为了让天空有更多的光感,我们将会使用颜色为#f9e398的画笔,涂抹地平线右侧,将混合模式设置为叠加100%
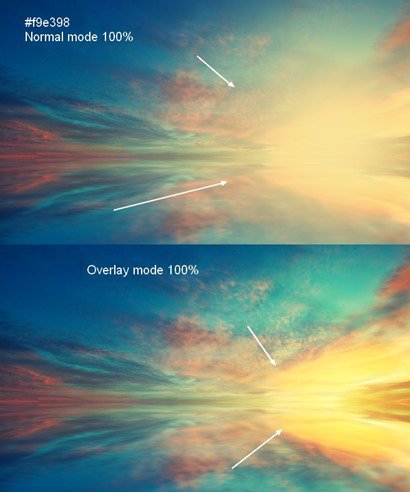
单击图层面板的的第二个按钮,为此图层新建蒙版,利用柔软的黑色笔刷来弱化光感效果: