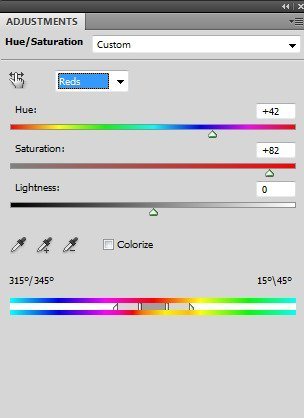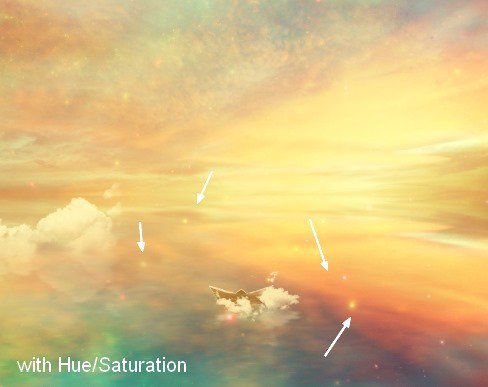Step 31
利用曲线调整图层使得主体变暗,再利用蒙版擦除下图所示区域的效果,保持其亮度:
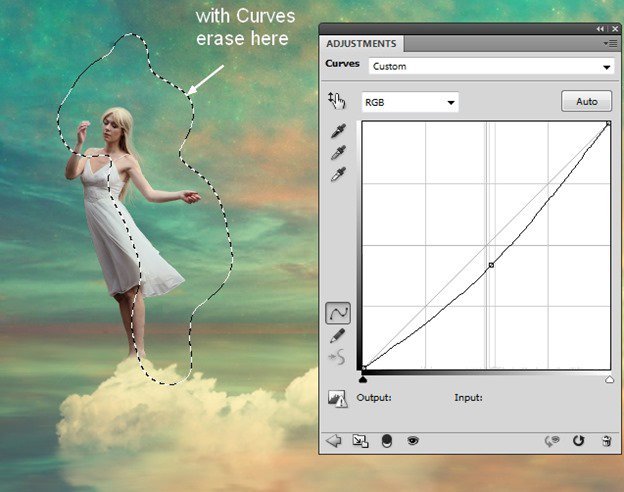
Step 32
为了给主体及其倒影添加一些场景表现出的黄光,我们需要新建一个图层,使用颜色为#ecc886的软刷,在主体右侧绘制一些光的效果。混合模式设置为叠加 100%:
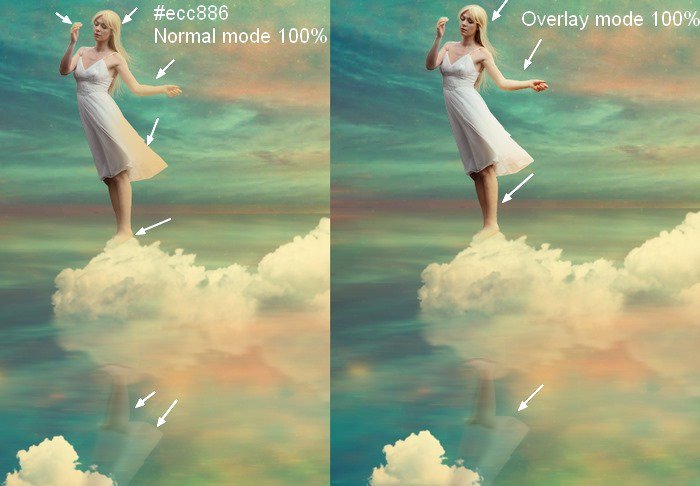
Step 33
同样提取城堡,将之放置在左边的云朵上。利用编号为1369的云朵笔刷将城堡和运动融合在一起:
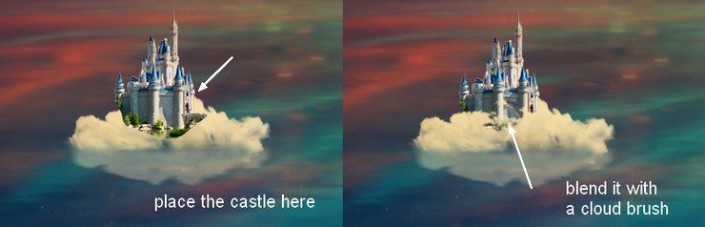
城堡同样也有倒影:
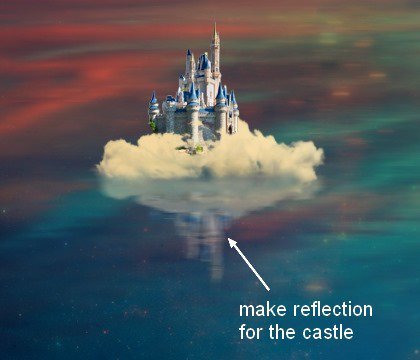
Step 34
现在回到云朵图层组。在之前步骤中使用的云朵的图层蒙版中,利用之前遮盖城堡的云朵画笔,按键F5进行翻转:
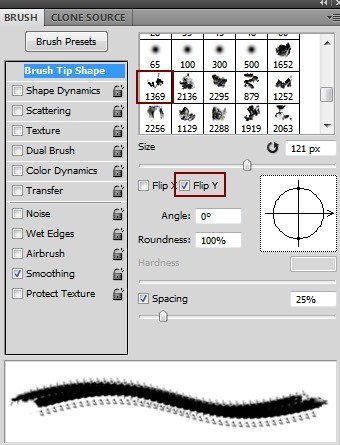
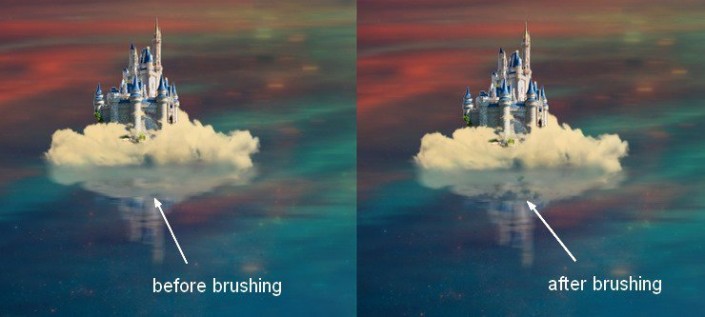
Step 35
为城堡及其倒影建组。利用色彩平衡,营造出更温暖的氛围:
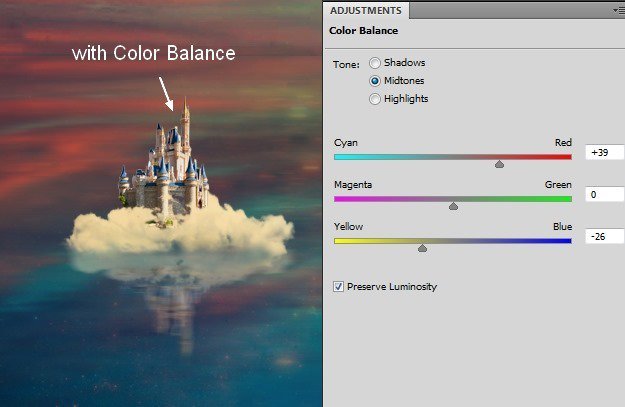
Step 36
利用曲线调整图层来调整城堡的明暗关系:
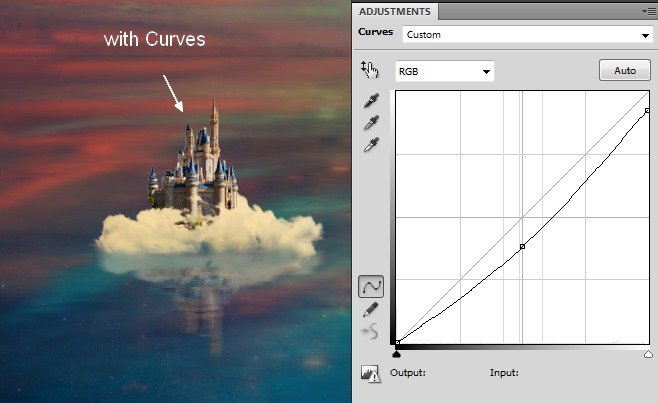
III 怎样对整个场景进行调整
Step 37
在这一步中,我们将会调整整个场景的对比度。在所有图层之上新建一个图层,选择渐变工具(G),使用默认的黑色与白色,选择径向渐变。将混合模式设置为柔光 100%:
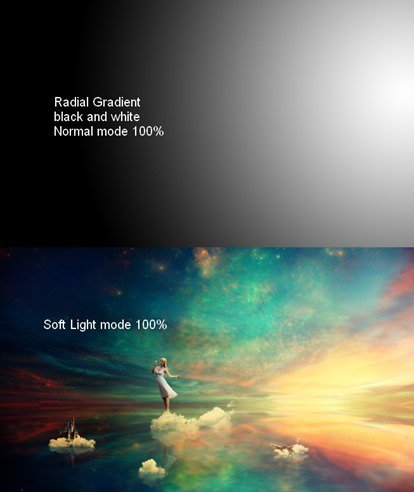
应用一个图层蒙版来优化对比度的效果:
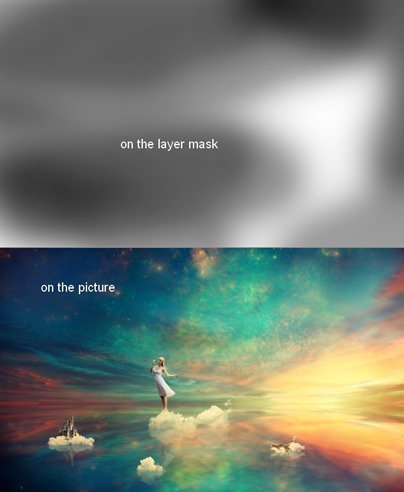
Step 38
在这一步中,我们将会使用颜色为#ecc886的柔软笔刷在主体及其倒影上,绘制出发光效果,并将混合模式设置为叠加 70%:
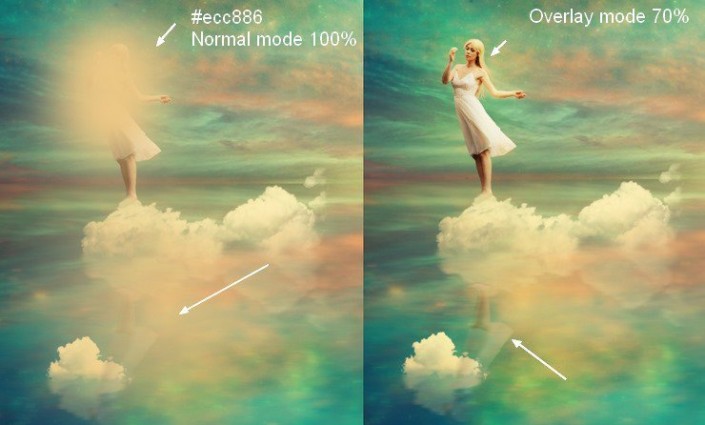
Step 39
打开图片包光线1,选择星空4,拖动至主画布覆盖整个图像,并将混合模式设置为滤色 100%:
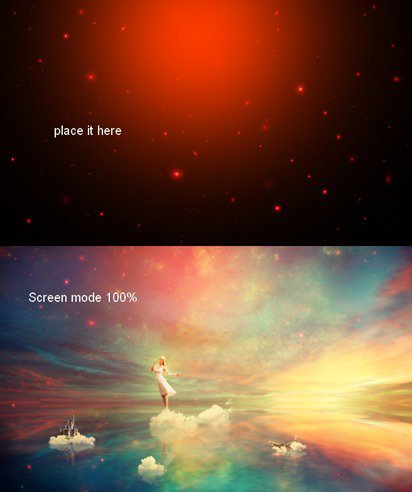
使用不透明度为20-25%的软刷,弱化场景顶部的红色效果:

Step 40
我们还会使用色相/饱和度调整图层来将湖面上的光点变成蓝色的:
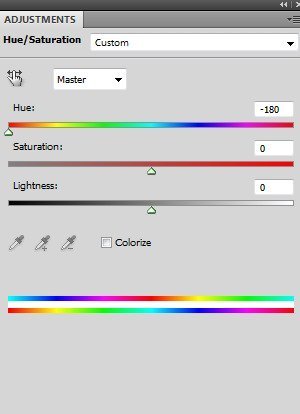
擦除下图所示区域的调整图层效果:

Step 41
复制此图层,将之下移,并应用图层蒙版,使之完美融合:
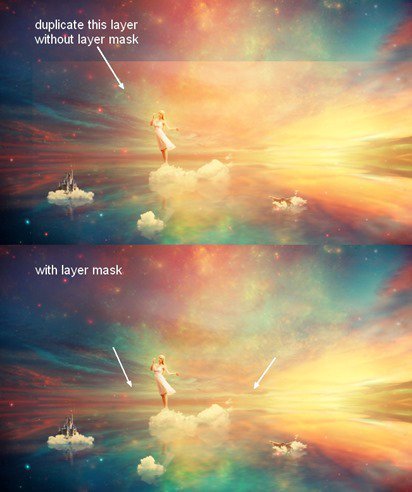
Step 42
再一次复制图层,将之移动到右上方,并利用图层蒙版去掉图示效果:

应用色阶调整图层,减少饱和度:
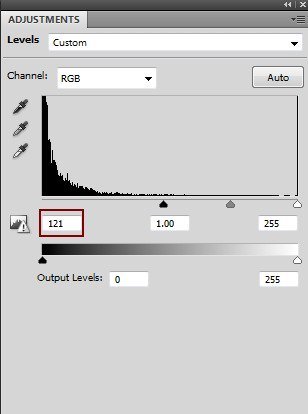
在其图层蒙版中,利用软刷涂抹发光点区域:
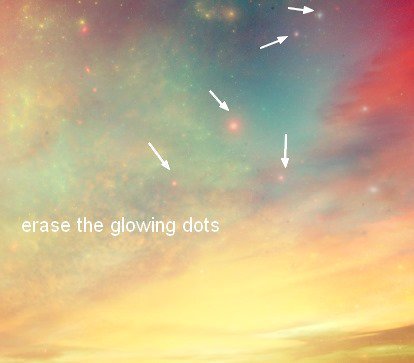
Step 43
将此纹理添加到纸船周围:
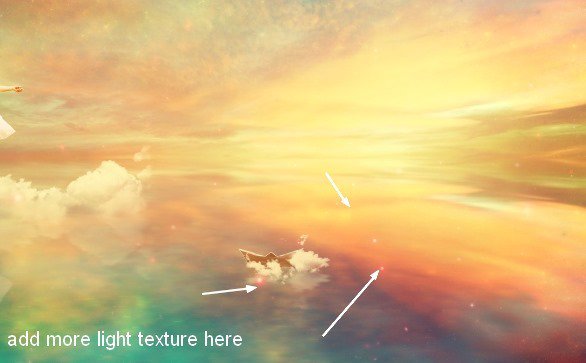
应用色相/饱和度调整图层,将颜色变成明亮的黄色: