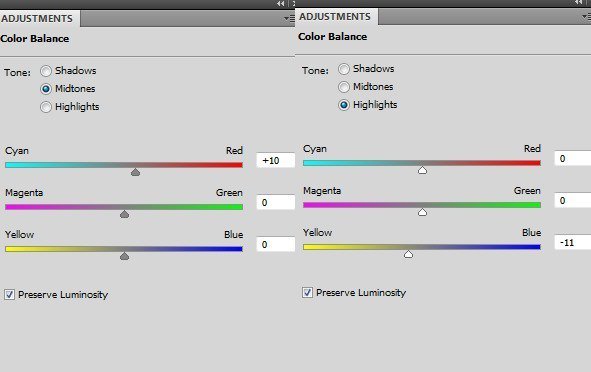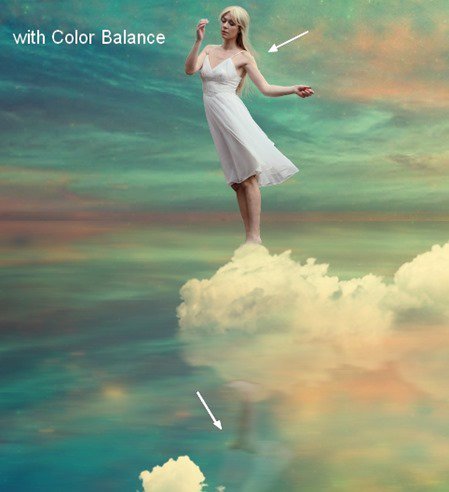Step 20
隐藏背景图层。按键Cmd/Ctrl+Option/Alt+Shift+E,盖印可见图层。使用套索工具选中纸船底部,右键→通过剪切的图层:

再使用自由变换工具(Cmd/Ctrl+T)来缩放纸船底部:
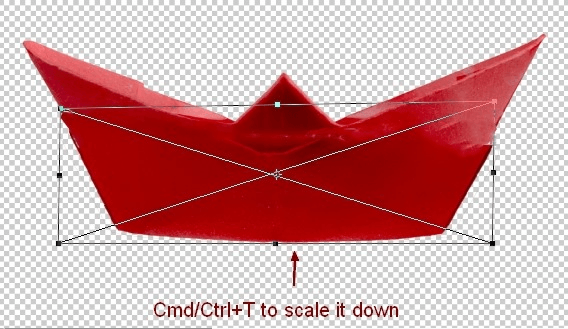
合并所有可见图层。
Step 21
将合并后的船放在右边的云朵上,不过纸船图层应在云朵图层组之下:
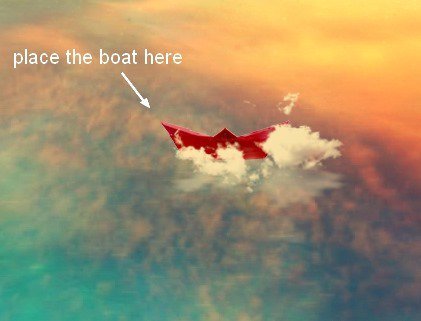
纸船同样也有倒影,与之前的步骤一样:
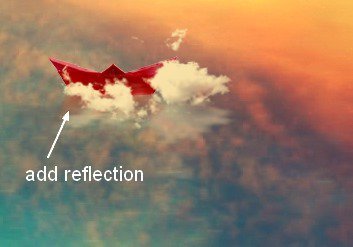
Step 22
将纸船及其反射层建组。应用色相/饱和度调整图层来减少纸船的饱和度:
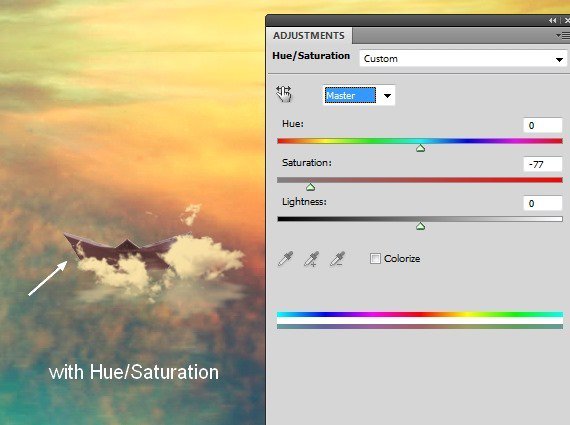
Step 23
点击 图像→调整→色彩平衡,使得场景颜色更加鲜艳:
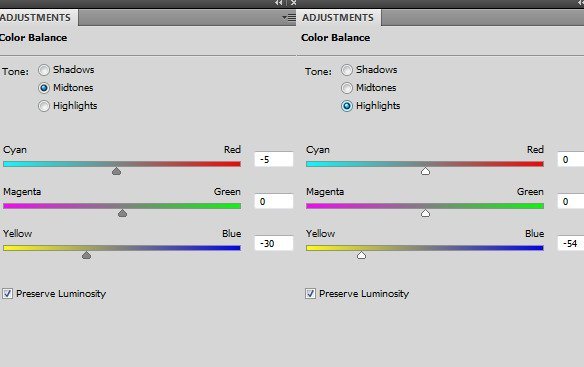
Step 24
我们将会利用曲线调整图层来为纸船顶部增亮:
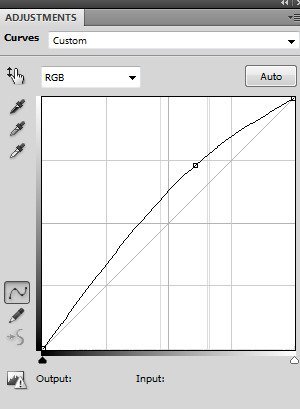
在调整图层蒙版中,利用柔软的黑色笔刷涂抹纸船底部区域,使得这部分比顶部暗些。
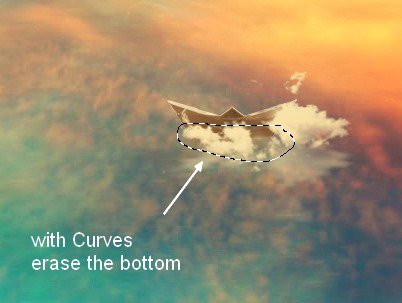
Step 25
打开图片主体,将主体从背景中提取出来。
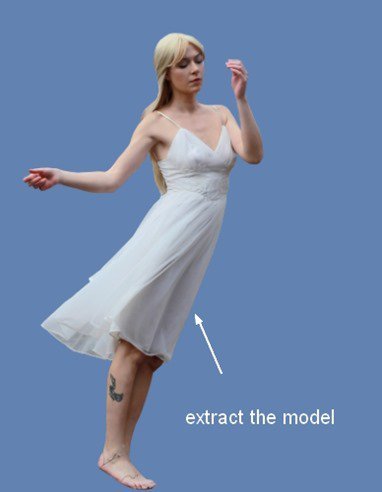
新建一个图层,并利用仿制图章工具消除主体腿上的纹身和树枝:
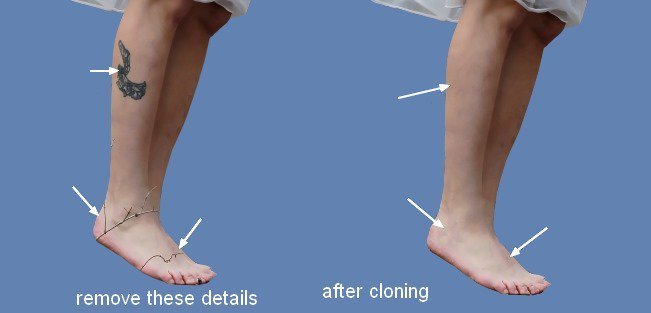
Step 26
新建一个图层。选择颜色为#989079的画笔工具,按键F5更改画笔设置:

为主体画一些飞起的头发。

新建图层,使用颜色稍浅(#deddc8)的画笔,为主体绘制更多的蓬松的头发:
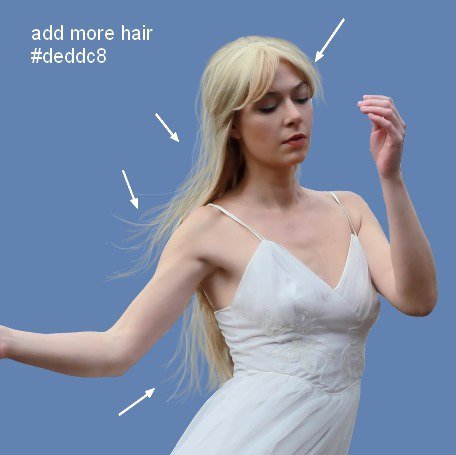
合并主体及其头发图层。
Step 27
将主体放在中间最大的云上:
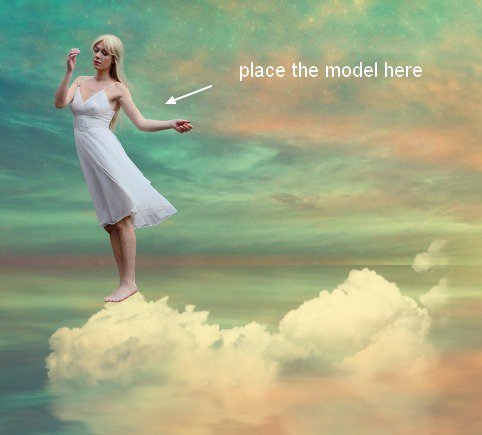
利用图层蒙版,使得主体的腿能和云更好地结合起来:
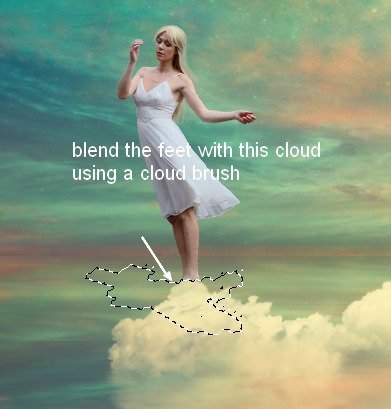
Step 28
主体同样也会有倒影。
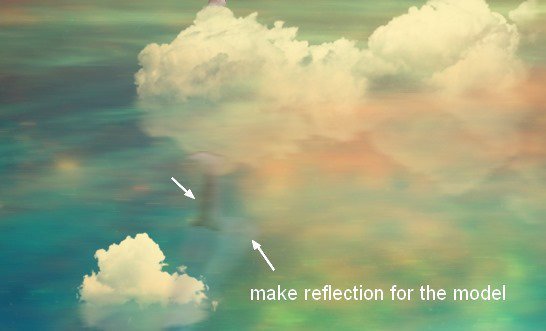
Step 29
为主体及其倒影图层建组。在组内新建一个色相/饱和度调整图层,弱化这两个图层地红色效果:
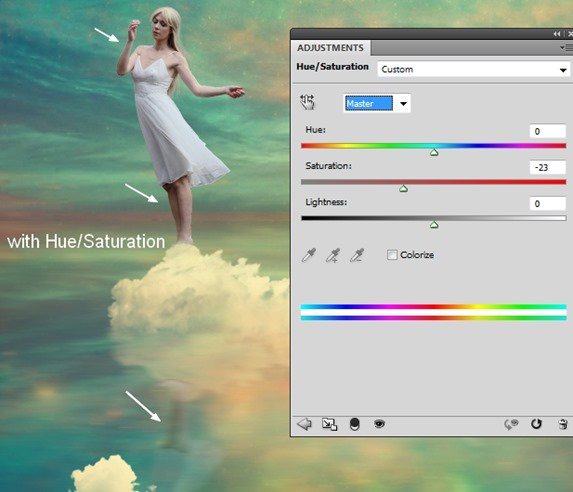
Step 30
同样利用色彩平衡调整,来为主体增加一点充满活力地黄色色调: