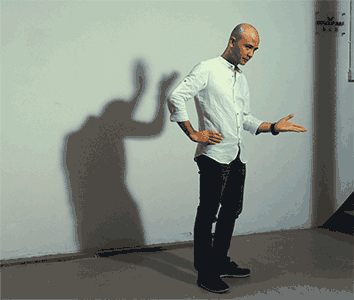第6步
在图层面板中选取“静止层”,然后在时间轴中全选所有帧。单击“静止层”前面的眼睛图标(visible),使其可视,这样才能使“静止层”成为所有帧的“静止层”。接下来,在静止层上添加图层蒙版,在工具栏中使用“快速选择工具”对人像外轮廓进行勾选。
TIPS: 对“静止层”进行蒙版操作,以及对整个短片进行调色等全局操作时,务必全选时间轴中所有的帧。这样才能针对整个短片进行控制,而不是针对其中单独的一帧。

第7步
对勾选好的人像选区进行反选(Command+shift+I),使用黑色油漆桶工具单击图层蒙版中人物之外的选区部分。这时,除静止人像外的背景全都显露出来。在图层蒙版中使用白色画笔工具,擦除人像活动时残留的重影。这个步骤需要通过在时间轴播放动画来确定擦除的范围,但切记要保留好影子部分。当处理完成后播放动画查看,预想的画面效果已基本呈现出来。此外也可设定每一帧的速度,可以控制影子摆动的速度节奏,在本例中所有帧的速度是0.04秒。下面进一步进行美化处理。


第8步
使用裁剪工具,对画面进行方形构图裁切,去除画面两边杂乱部分,让画面主题更集中。

第9步
对画面进行调色,使其具有电影的色调感觉。首先在时间轴中要全选所有帧,然后可以使用渐变映射调色,或之前杂志介绍过的颜色查找调电影色调的方法来进行调色处理也可以尝试。


第10步
调色完成后,可以针对作品的用途调整图像的大小。菜单栏“图像>图像大小”。在本例中用于网络传输,可把图像大小调整为600×600像素。

第11步
输出图像。在菜单栏“文件>导出>存储为web所用格式”弹出窗口中进行输出的相关设置,其中需在“循环选项”中选择“永远”,这样画面动作就会一直循环下去。设置好后点击存储,生成一个Gif格式的影像文件。最后就可以进行网络分享了。