11、如下图所示,人物嘴角边的皱纹比较明显,因此可以用“涂抹工具”与“修改工具”配合,使皱纹变淡,如图所示。
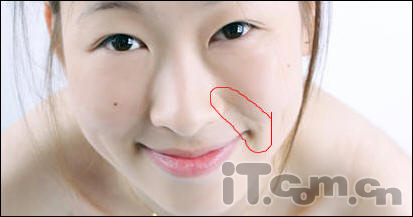

12、最后,还可以使用Topaz滤镜,对照片进行小量的锐化,使照片更清晰明亮,如图所示。(单击下载Topaz滤镜)
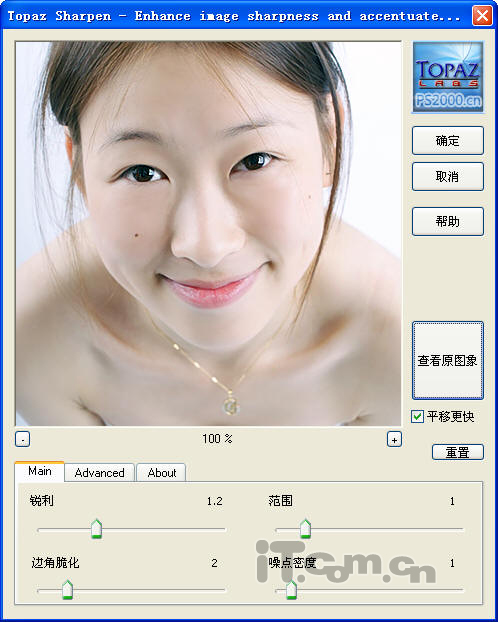
13、最终效果如图所示。

11、如下图所示,人物嘴角边的皱纹比较明显,因此可以用“涂抹工具”与“修改工具”配合,使皱纹变淡,如图所示。
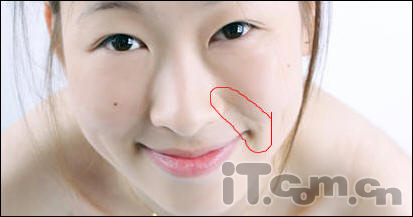

12、最后,还可以使用Topaz滤镜,对照片进行小量的锐化,使照片更清晰明亮,如图所示。(单击下载Topaz滤镜)
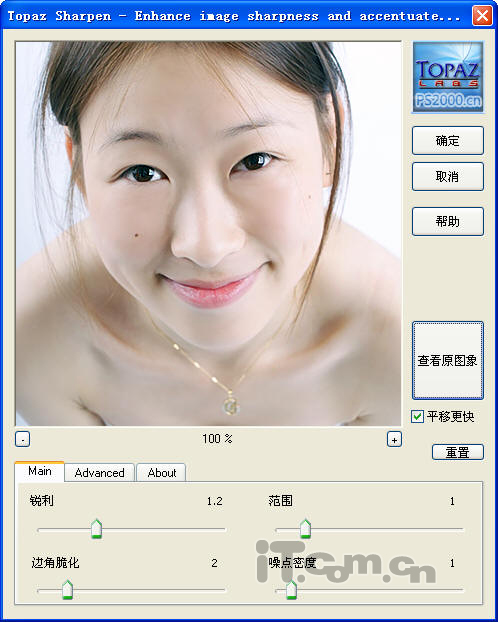
13、最终效果如图所示。

上一篇:ps为偏红人物照片美白