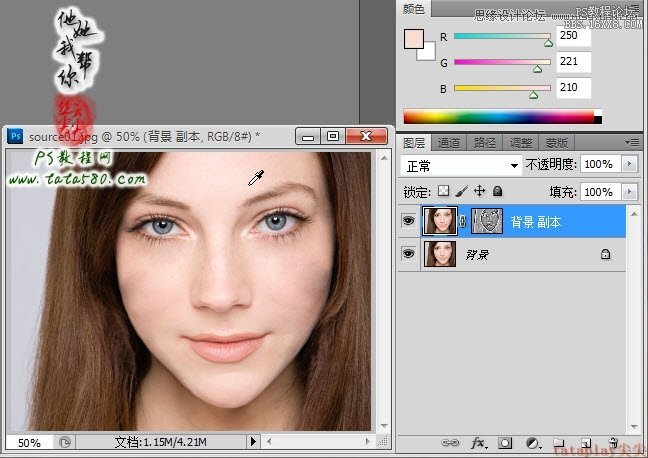14、选择好目标区域,放开鼠标,这时就会发现源区域被参照修补了,这里的眼袋皱纹也基本消失了,如果一次达不到效果可以多做几次,效果如下图所示:
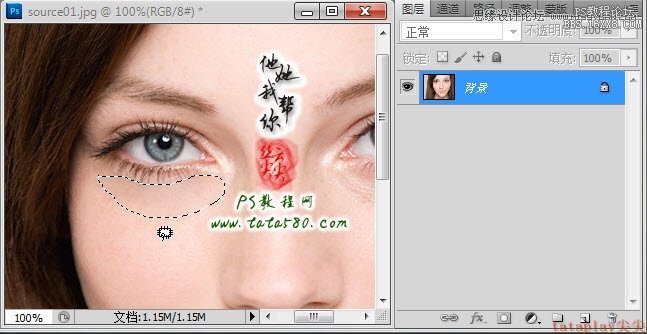
15、相同的操作方法,将另一边的眼袋也处理一下,眼袋对于女性来说相当可怕,有无可能相差十岁,效果如下图所示:
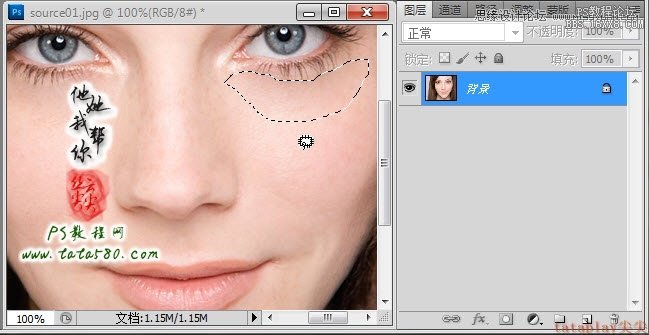
16、由于液化整容以及本身脸颊有较深皱纹的往往都会在脸上留下较多皮肤起伏,同样可以用修补工具进行修复,以下是对右脸颊进行修补:

17、人到中年后眼角一般都会突起,即有眼角纹,一样也要进行修补,如果出现颜色偏差,可以用仿制图章工具进行处理,这里不再详述,如下图所示:
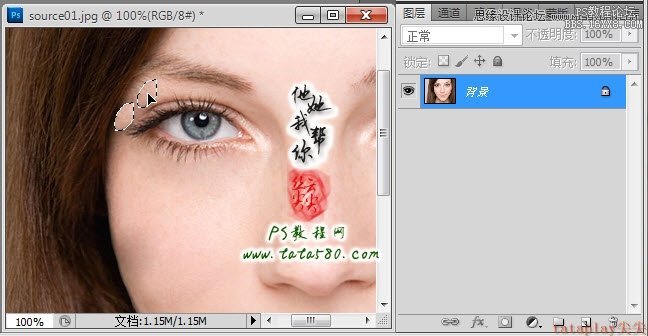
18、总之对整个脸部有皱纹的地方都要进行相应的修补,在修补的过程中可能会出现一些黑色阴影区域,可以用仿制图章工具进行处理,或者后期再进行处理,大致修补完后本例效果如下图所示:
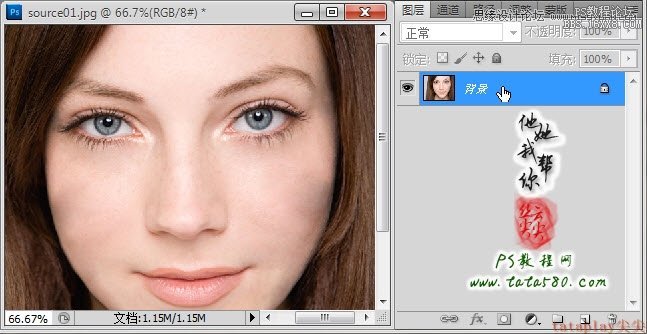
三、美白
19、磨皮之后就是要进行美白操作,这里我们选用比较常用的方法,虽然复杂一些,但效果比较好,选择菜单“图像->计算”,选择“源1”通道为“绿”,“源2”通道为蓝,混合模式选择“叠加”,这里需要说明的是,美白主要是祛斑,而斑点一般都集中在绿、蓝两个通道当中,所以将这两个通道进行叠加计算就能得到大部分斑点区域,具体设置如下图所示:

20、应用计算后就会生成一个新的Alpha1通道,单击进入通道面板可以看见,接着我们要对Alpha1通道进行进一步处理,选择菜单“滤镜->其它->高反差保留”,设置半径为10像素左右,这步操作是进一步将有班点或阴影的区域分离开,如下图所示:

21、高反差保留设置后,一般还会接连进行三次的计算,每一次计算的通道都以前一次生成的通道为源,而混合模式则设置为“强光”,如下图所示:

22、经过三次计算最终生成Alpha4通道,这时就会发现人物脸部上有斑点及阴影的区域就相当的明显了,如下图所示:

23、我们操作这么多的目的就是为了将有斑点及阴影的区域与其它区域区分开来,在Alpha4中有斑点的区域都以黑灰色显示,我们只要将其选中即可,按住Ctrl键,左键单击Alpha4载入白色区域,然后按Ctrl+Shift+I键将选区反选即可得到有斑点的区域选区,如下图所示:

24、单击RGB通道,然后返回图层面板,将背景复制生成一个“背景 副本”,如下图所示:

25、确保斑点选区还在,给“背景 副本”图层添加图层蒙版,将背景图层的眼睛点掉即可看到效果,这时“背景 副本”里保留的内容即为有斑点的区域,当然从眼观上看不是很明显,而且还包含了很多阴影区域,如头发,这些都不是问题,我们可以在后续进行处理,效果如下图所示:
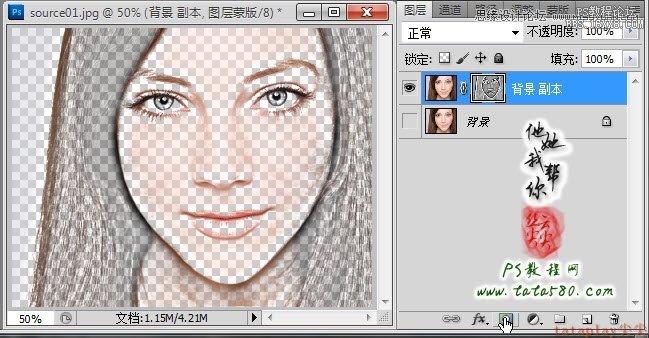
26、重新将背景图层的眼睛点上,单击选择“背景 副本”的缩略图,选择常用工具栏中的滴管工具,在脸部上吸取一处比较亮白的颜色点,如下图所示: