创建一个新的图层,并选中嘴唇区域,用颜色#779370填充,将混合模式设置为强光 100%。

将图层命名为彩唇。
Step 16新建一个图层,将画笔设置为飞溅笔刷,将前景色设为#83192d。选择100像素大小的第681号笔刷,在嘴唇上画一笔。单击图层彩唇时,按住Cmd/Ctrl,加载出图层选区,然后单击添加图层蒙版按钮,之后,将混合模式设置为叠加 100%:
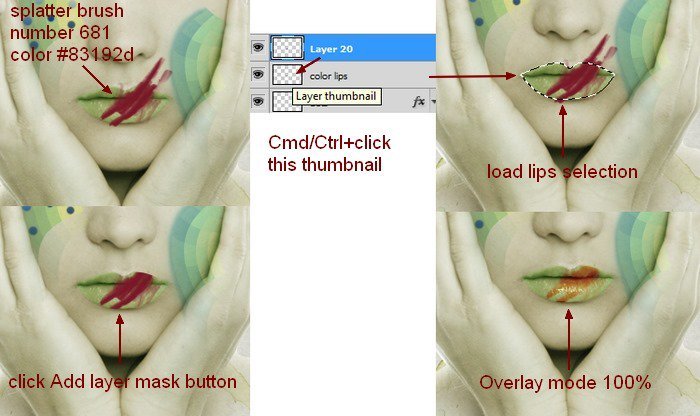
再新建一个图层,使用第481号飞溅笔刷在嘴唇和下巴上画一笔,颜色为#83192d,将其混合模式设置为叠加 100%:
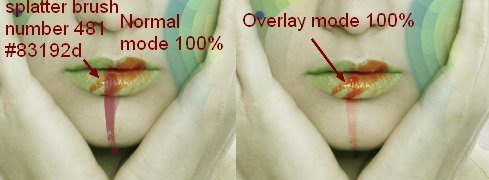
打开图片水彩3,做过旋转变化和大小调整后,将之移动到右眼区域,将混合模式设置为正片叠底 100%,使用图层模板,以获得褪色效果:
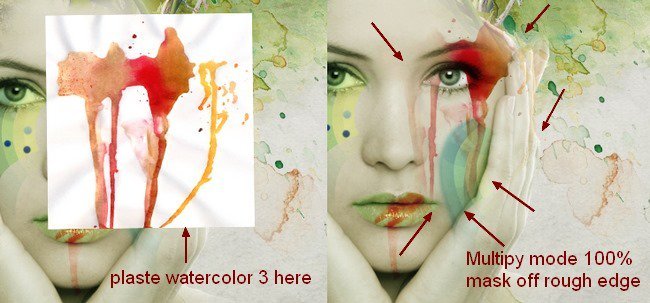
我将会使用曲线和色彩平衡调整图层(勾选 使用前一图层剪切蒙版)来调整前一步中的水彩效果:
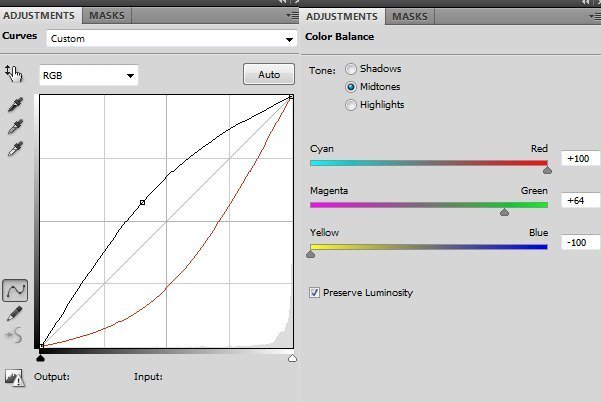

打开图片水彩4,拖入主画布中,旋转并调整大小,并将混合模式设置为正片叠底 100%。效果如图所示:
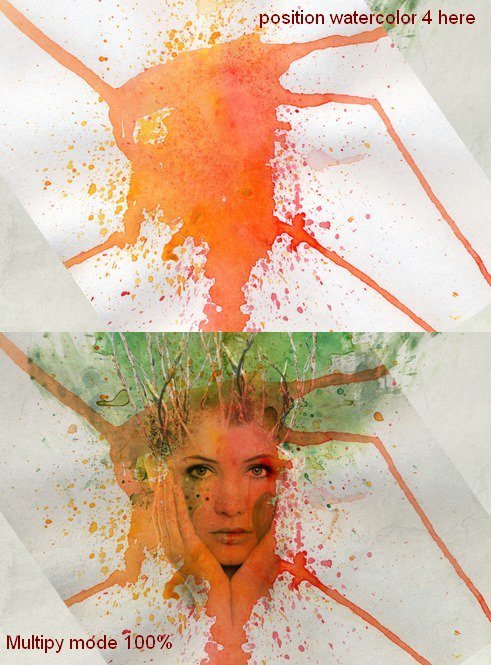
右键单击图层,选择混合选项,按住Alt/Option键的同时拖动如图所示的白色调节按钮,减少水彩4的效果,然后用图层蒙版去掉头部周围的效果,防止主体被遮住。


向此图层添加曲线调整图层(剪切蒙版):
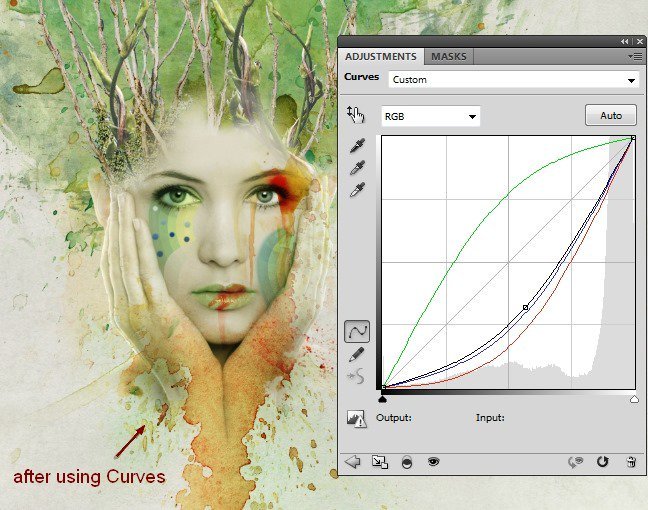
打开图片水彩5(图片包),选择如图所示的水彩图,将之移动到主体头部右上方,利用图像→变换→扭曲,使之弯曲:

将混合模式设置为正片叠底 100%,并使用图层蒙版去掉遮住主体脸部的部分:

现在我们将会添加另一个水彩图像至主体头部左侧,仍是将混合模式设置为正片叠底 100%,并去掉不需要的部分:

不过还需要一个色相/饱和度调整图层来调整一下此效果的颜色:

在这一步中,我们将要在主体头部左侧添加一个彩色的水彩纹理,不过比刚才的位置要低一些。一样的,混合模式设置为正片叠底 100%,再利用图层蒙版去掉不需要的区域:
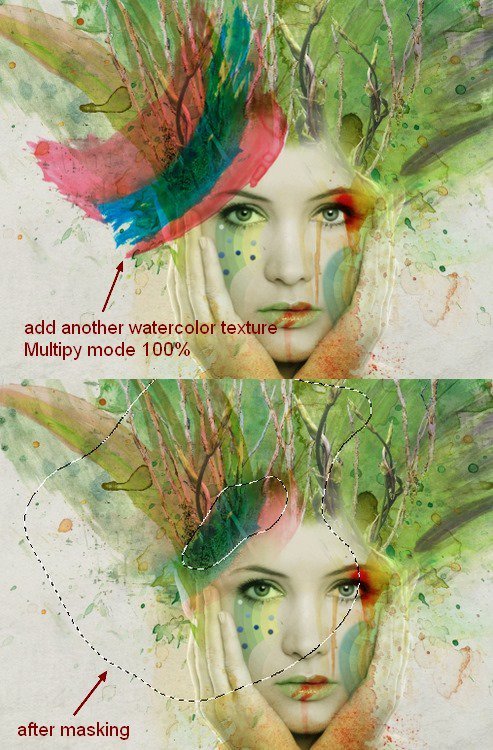
复制此图层,并将其移动到主体额头的中心,再使用图层蒙版:








