将此图层与树枝2建立图层组,将图层组的混合模式设置为正片叠底 100%。此外,我们还需要一个色相/饱和度调整图层来降低饱和度:

III 怎样添加更多的装饰
打开图片花,选择移动工具,将之拖动至主体前额。然后在花图层下新建一个图层,用柔软的黑色画笔,透明度大约为40-50%,在花的下方为之绘制阴影:

在这一步中,利用色相/饱和度调整图层来调整花的颜色:

打开半色调图片包,选择其中一个放在主体头部左侧,将混合模式设置为柔光100%,并利用图层蒙版,去掉不需要的部分:

选择一个五颜六色的半色调图片,将之放在花的中间,混合模式设置为正片叠底 100%,去掉其下半部分,也是利用图层蒙版实现这一效果。
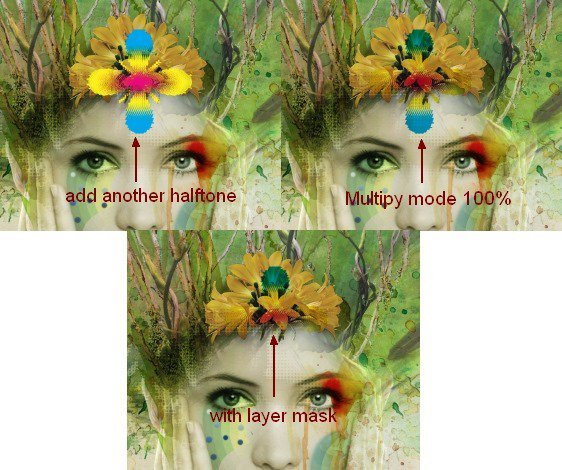
从线框图片包中选择一张,将之放置在主体头部的右侧,混合模式设置为柔光 100%,老步骤,图层蒙版去掉不需要的部分:

在所有图层上方新建一个图层,利用颜色为#b4ad92的柔软笔刷为主体头部提亮,使得元素之间融合得更好。将图层混合模式设置为叠加 100%:

打开蝴蝶图片包,我从中选择了三张,按如下图所示排列它们:

将蝴蝶的图层建立为图层组,将图层组的混合模式设置为正常 100%。在组内新建一个曲线调整图层,为蝴蝶提亮:


Ⅳ最后的调整
Step 31在顶部创建一些调整图层。渐变映射:

将此渐变映射图层的混合模式设置为柔光 100%。
色彩平衡和色阶调整图层的具体设置如图所示:

最后效果

看到这里的同学们简直棒极了,相信你们已经做出使自己满意的水彩照片,没有操作的同学们赶紧来试试吧。







