再次于图层面板下方点击”创建新的填充或调整图层“,选择”曲线“,然后调整曲线来略微校正色彩,如下图所示。
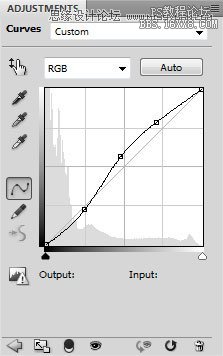
效果如下:

新建图层,选择油漆桶工具(G)用黑色来填充图片。
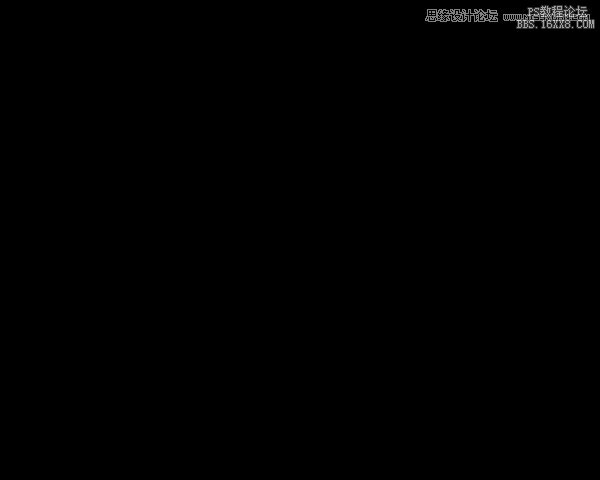
在图层面板下方找到并点击”添加蒙版“,给该图层添加蒙版。之后选择硬头机械笔刷(Hard Mechanical brush ),设为黑色。
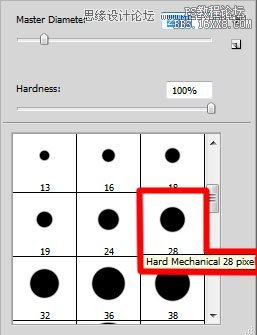
用该笔刷来隐藏人物周围背景,如下图所示。

新建图层,再次选择柔性颗粒圆笔(Soft Round brush),颜色设为#000345(在选项栏中设不透明度为20%)。
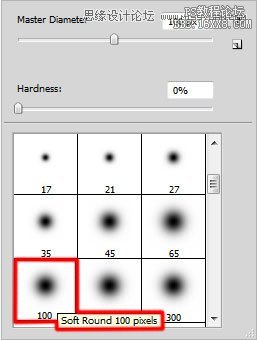
用该笔刷在人物周围涂抹。

新建”剪贴蒙版“来使最新的图层全黑。按住Alt(Windows)或者Option(Mac OS),并在图层面板上的图层间点击。
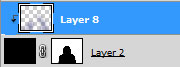
效果如下:







