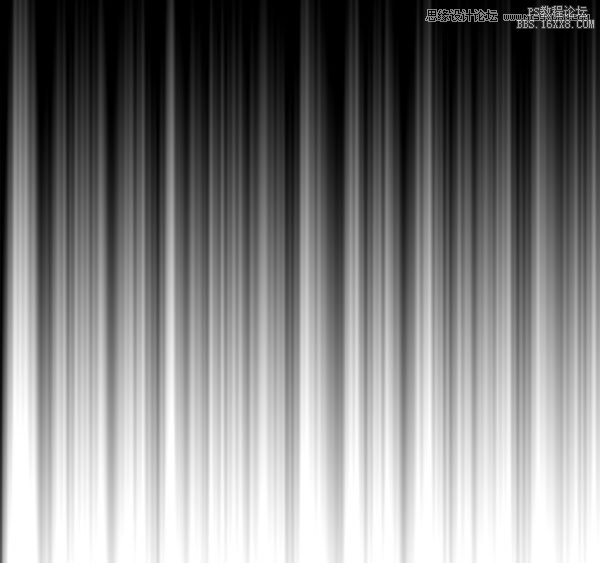同时摁住Ctrl+M(曲线),调整曲线形状来细微矫正颜色,如下图。
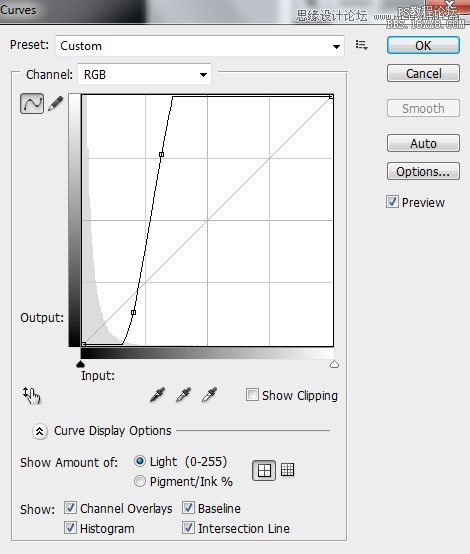
效果如下:
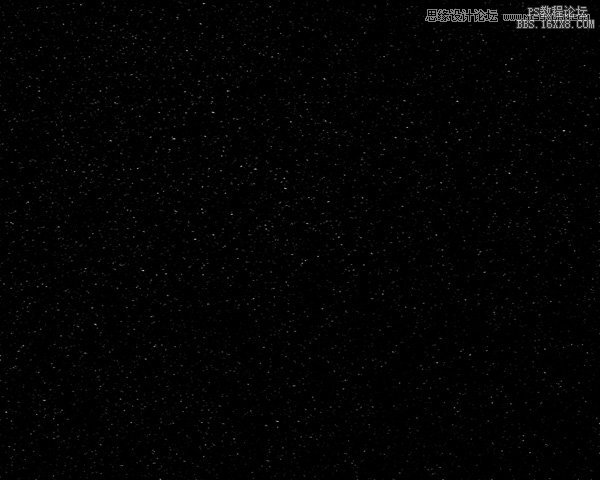
图层混合模式设置为线性减淡。

新建”剪贴蒙版“来使最新的图层全黑。按住Alt(Windows)或者Option(Mac OS),并在图层面板上的图层间点击。
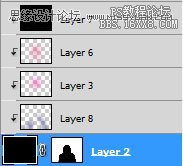
效果如下:

复制最上面的图层,使用自由变换(Ctrl+T)来放置复制图层,如下所示。

新建图层,并选择柔性颗粒圆笔(Soft Round brush)配以黑色(不透明度20%)。
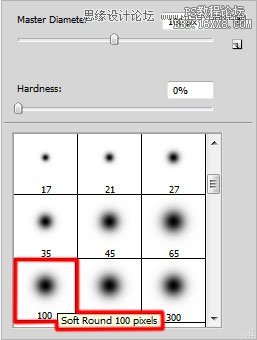
用该笔刷涂抹下图所示区域,使其变暗。

新建文件(Ctrl+N),大小1280×1200像素(RGB颜色模式),分辨率72像素/英寸。选择渐变工具(G),从选项栏打开渐变编辑器,选择黑白的,从上到下的渐变。
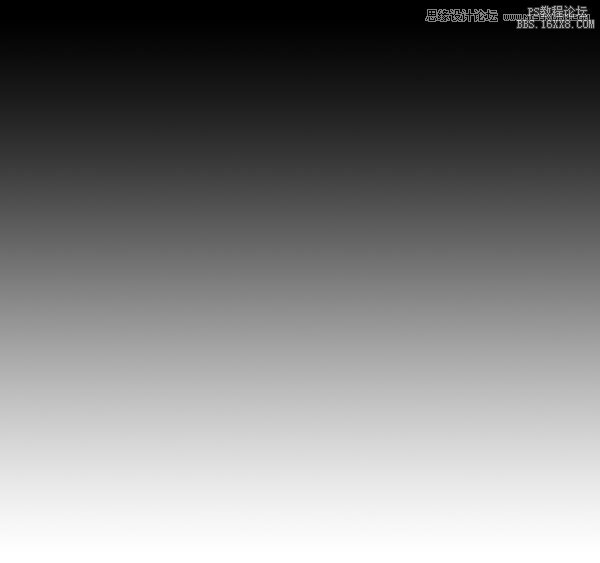
在该图层使用滤镜>扭曲>波浪。
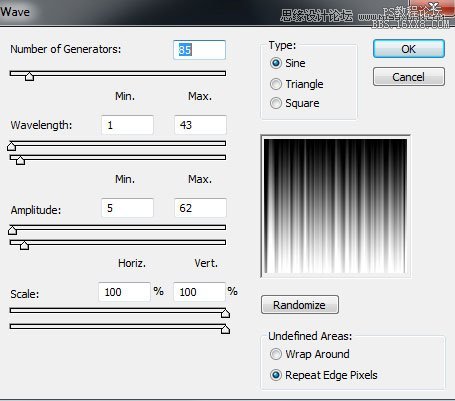
效果如下: