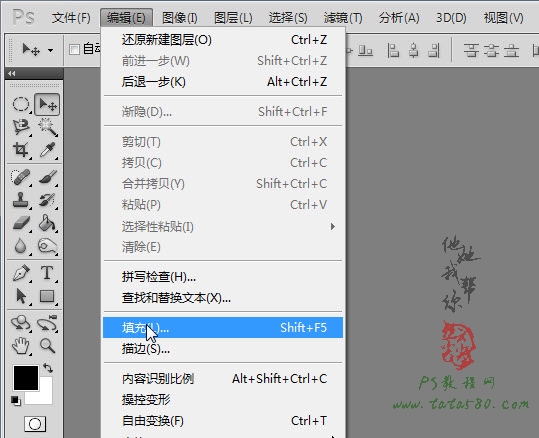9、接下来我们制作自定义文字图案,新建一个40*12的空白文档,具体参数如下图所示:
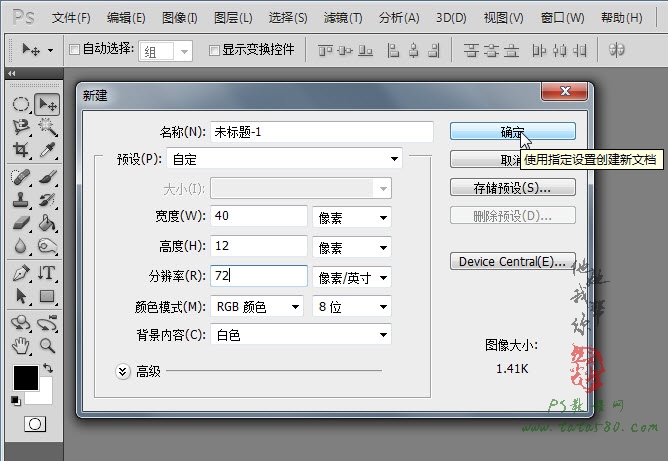
10、单击选择“横排文字工具”,设置前景色为黑色,字体为“Impact”,大小为12点,类型浑厚,具体设置如下图所示:
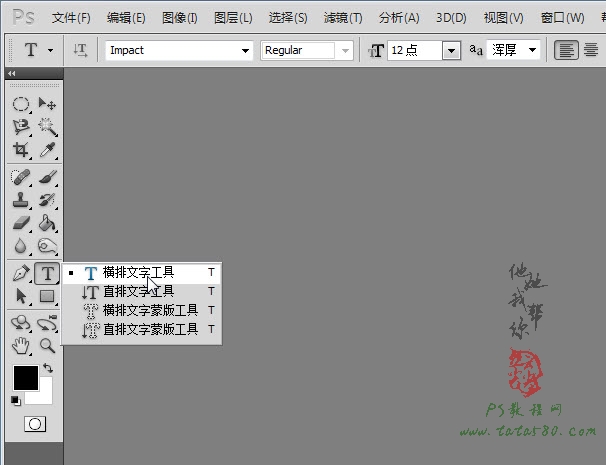
11、在空白文档中输入你想要的文字,本例以“tata580”为例,如果文档大小看不清楚可以适当放大文档至300%,效果如下图所示:
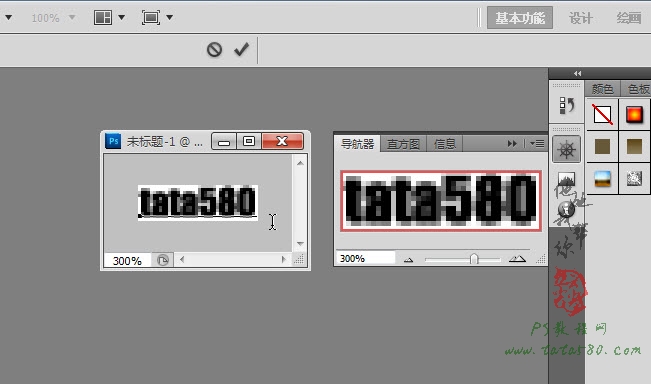
12、右键单击选择背景图层,选择“删除图层”,如下图所示:
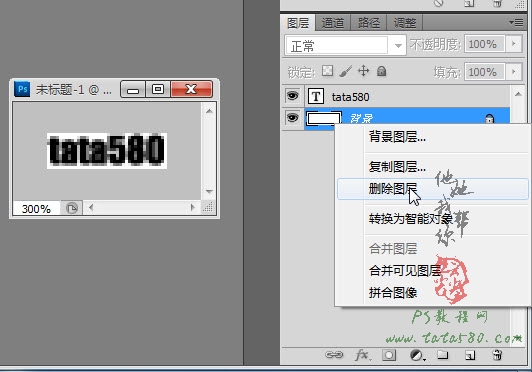
13、删除背景图层后就剩下文字图层,这时除文字外背景是透明的,这一点很重要,一定要保证背景是透明的,不然后面的效果就出不来,如下图所示:
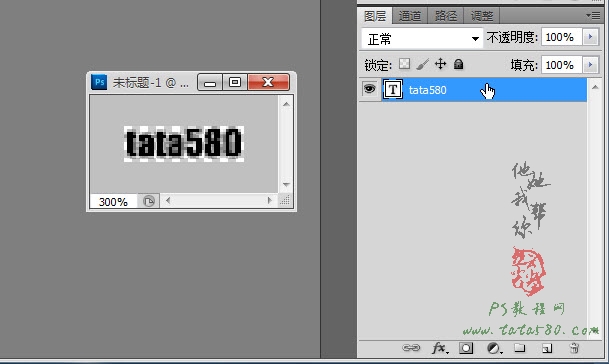
14、接着来定义图案,选择菜单“编辑->定义图案”,如下图所示:
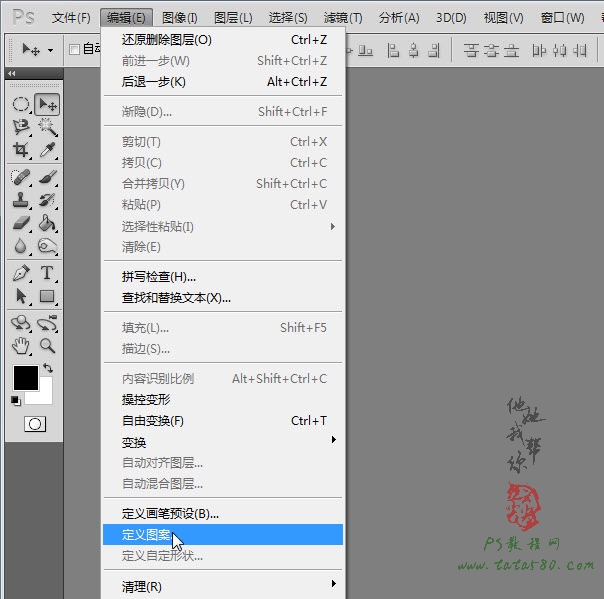
15、在弹出的“图案名称”设置框中设置你的图案名称,本例命名为tata580,如下图所示:
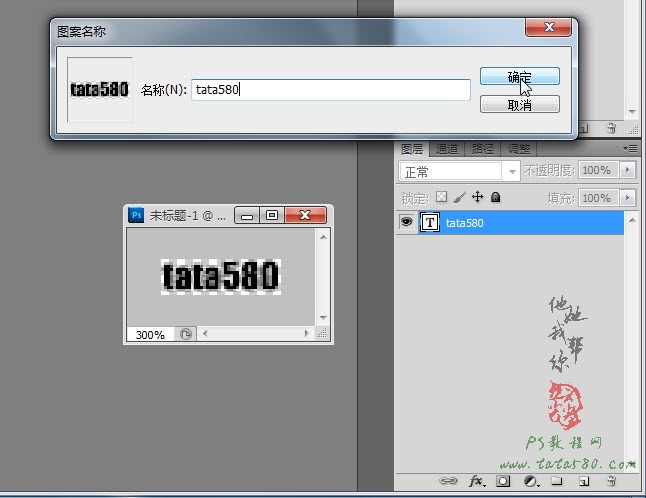
16、接着回到原图一文档,在图层2下方新建一个透明图层3,如下图所示:
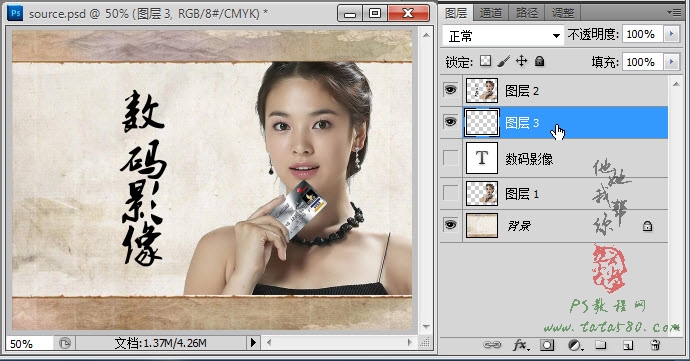
17、选择菜单“编辑->填充”,如下图所示: