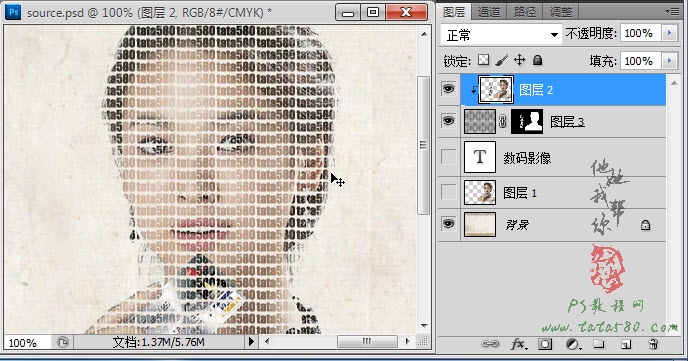18、在弹出的“填充”设置框中,选择使用为“图案”,如下图所示:
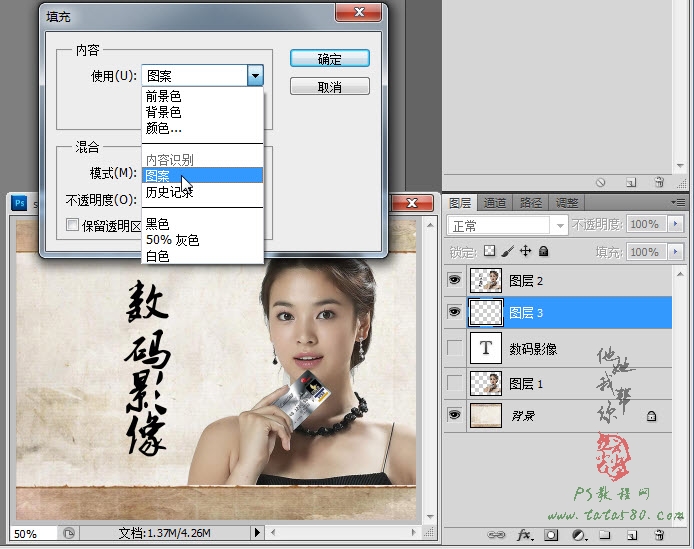
19、然后选择自定图案为我们之前定义的“tata580”,如下图所示:
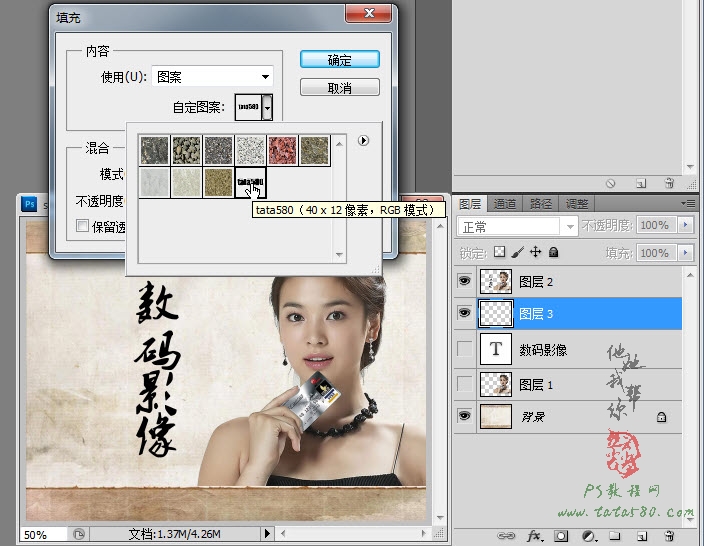
20、最后确保没有勾选“保留透明区域”,模式正常,不透明度为100%,如下图所示:
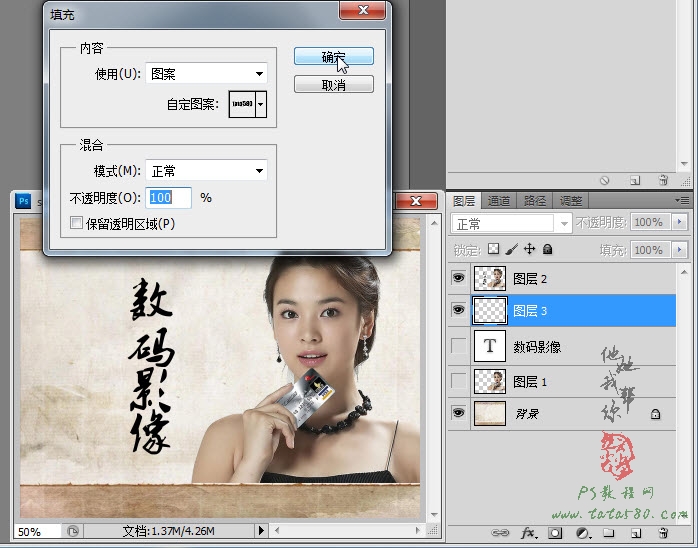
21、确定应用填充后可以看到整个图层3画面被文字填充满了,效果如下图所示:
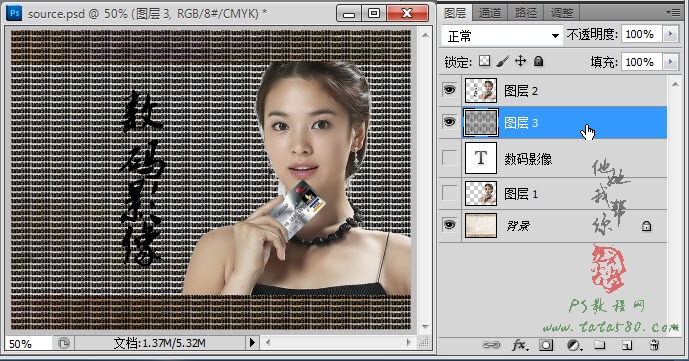
22、按住Ctrl键,鼠标左键单击图层2的缩略图位置载入人物及文字的选区,效果如下图所示:
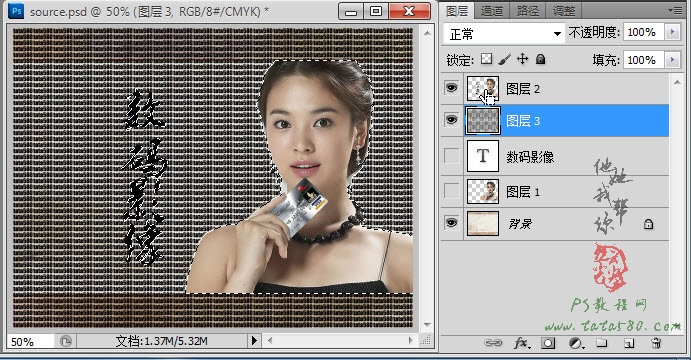
23、保留选区,确保选中图层3,单击图层面板下方的“创建图层蒙版”按钮,给图层3添加图层蒙版,这时可能会发现看不到文字了,不用担心,因为有文字部分被图层2挡住了,如下图所示:

24、单击选中图层2,右键单击选择“创建剪贴蒙版”,如下图所示:

25、创建完剪贴蒙版蒙版后的效果如下图所示,这时就会发现人物和文字部分已经被文字替代了,实际上图层2创建剪贴蒙版后,图层3就是图层2的蒙版,只有透过图层3有内容的区域才能看到图层2的内容,这就是文字成像的原理,效果如下图所示:

26、可以把图像文档放大到100%,这样就能更清楚的看到人物图像上的文字,到此本例人物文字成像实例基本完成,当然如果要更完善,可以利用加深和减淡工具适当的对人物的高光和阴影进行处理,另外还可以对整体的色泽进行调整,这里不再详述,有兴趣的朋友可以参照本网站相关图像调整栏目。