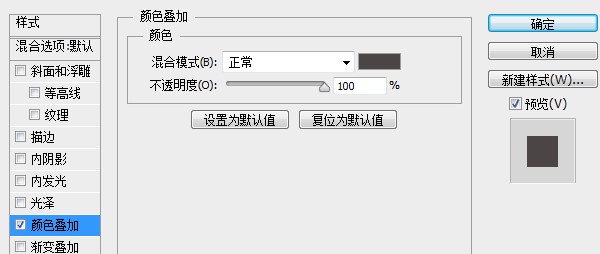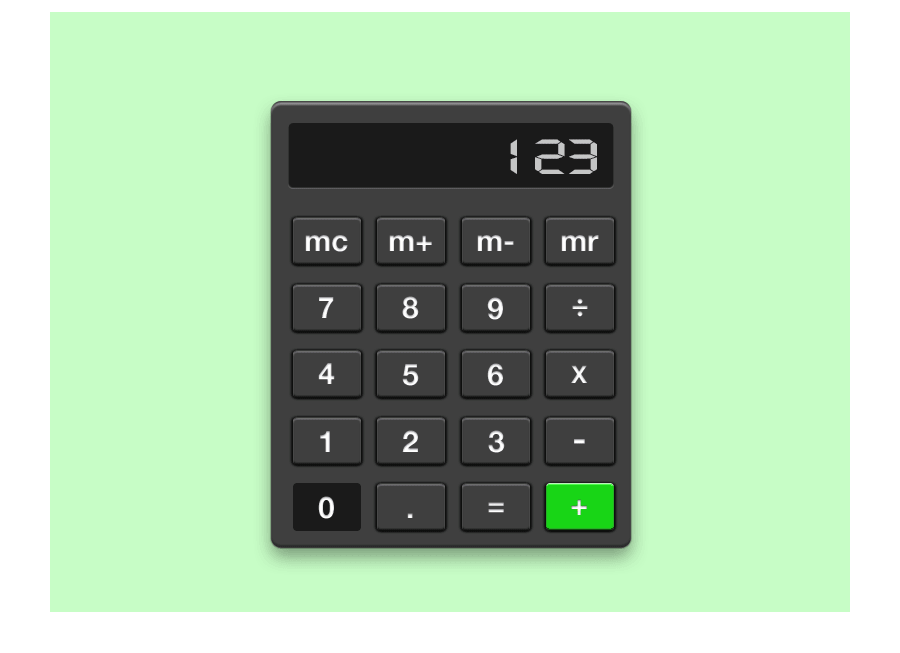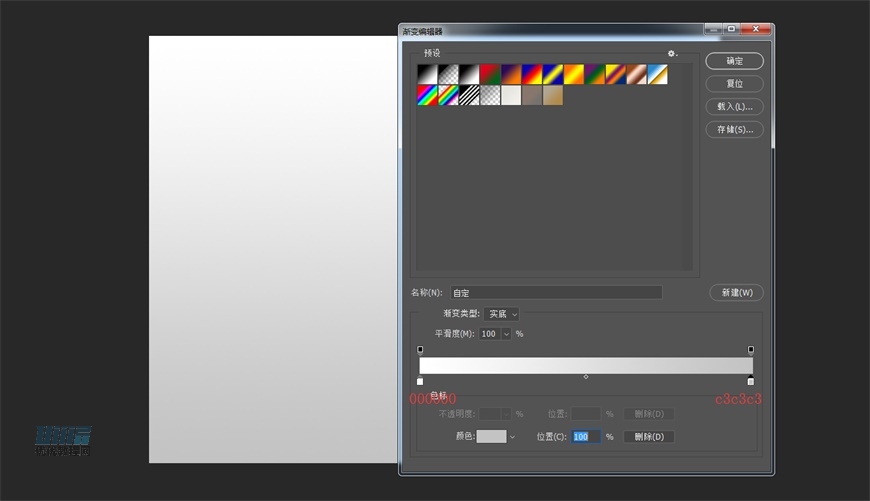十、利用马赛克滤镜(滤镜>像素化>马赛克)对其进行分块处理。

十一、将执行了马赛克滤镜的图层Ctrl+J复制一层,同样转换为剪贴蒙版。然后点击滤镜>风格化>照亮边缘。

十二、将其图层混合模式设置为线性减淡(添加),图层不透明度设置为30%。此时每个格子间都被细线分割开了。

十三、将上一步创建的图层Ctrl+J再次进行复制。将图层混合模式设置为减去,图层不透明度设置为20%。 选择移动工具,利用键盘上的方向键将其位置向下方与右方分别移动1像素。这样格子的间隔部分便形成了凹槽的效果。

十四、利用椭圆工具在icon中心绘制出一个正圆形。
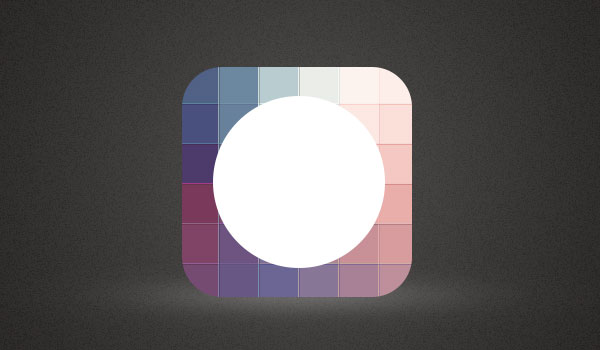
十五、然后为其添加图层样式。

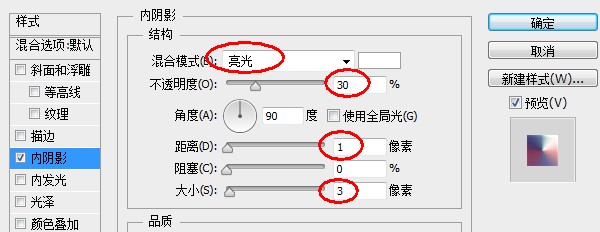
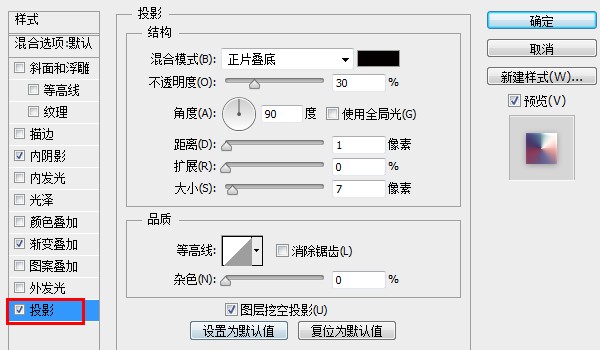
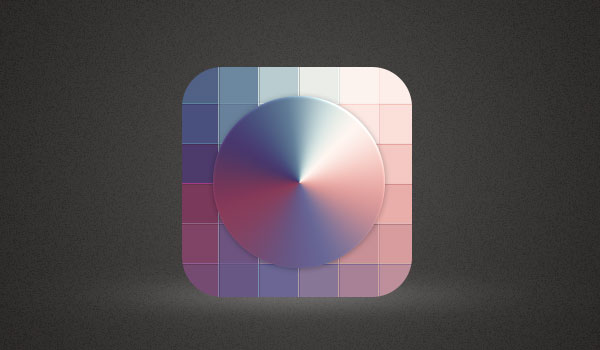
十六、利用椭圆工具在icon中心再次创建一个较小的正圆形。
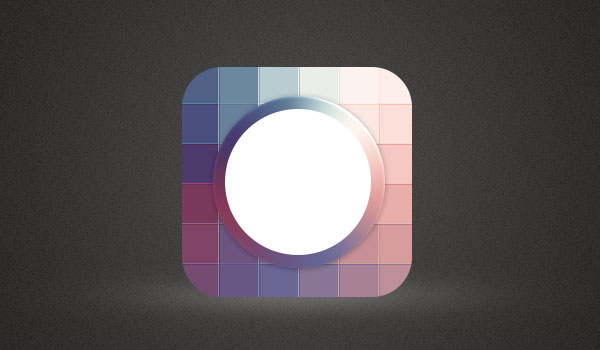
十七、为其添加图层样式。