【主体】:利用钢笔或布尔运算。渐变叠加,内阴影
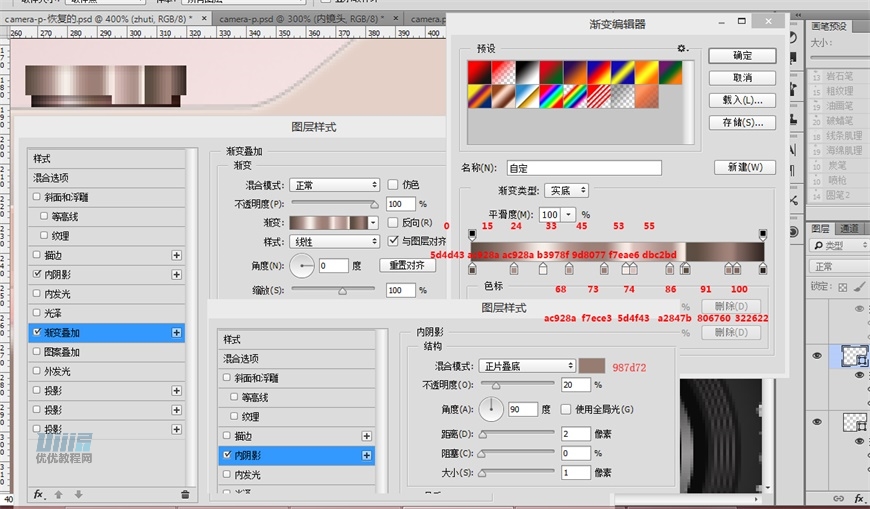
【环1】:矩形50*2,渐变叠加,内阴影
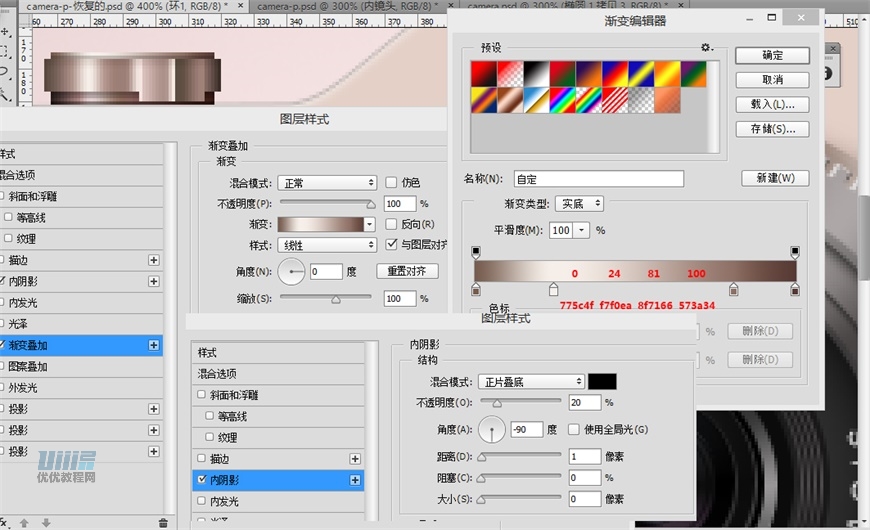
【环2】:矩形30*3,渐变叠加,内阴影
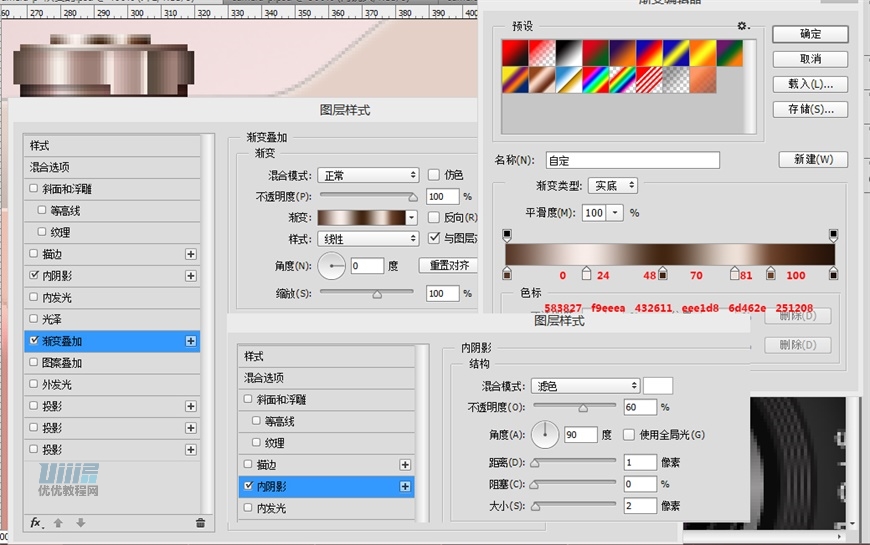
建组,命名为【快门】
步骤 45
接下来是调焦环,同样分为两部分。
【底】60*2,颜色叠加,内阴影
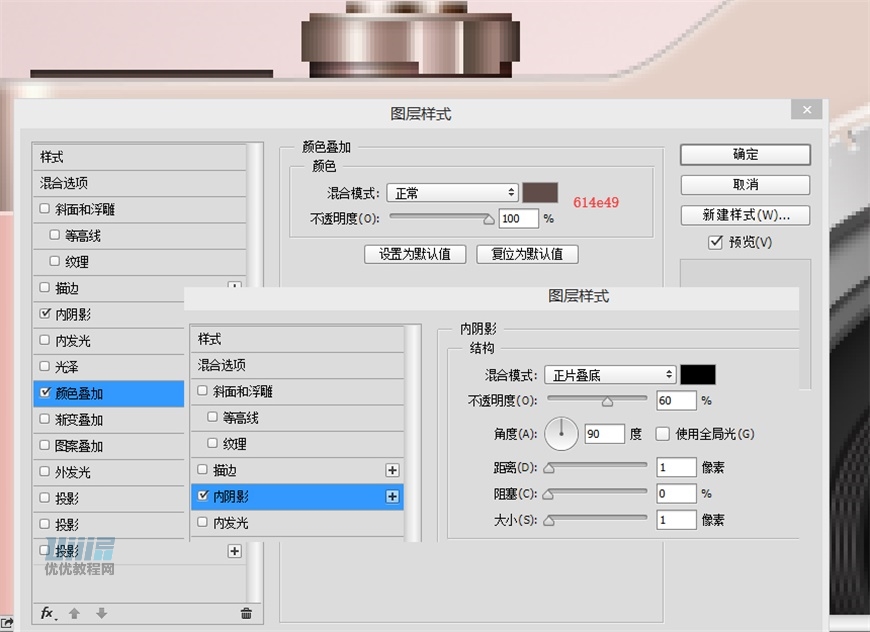
【帽】64*14,渐变叠加,内阴影
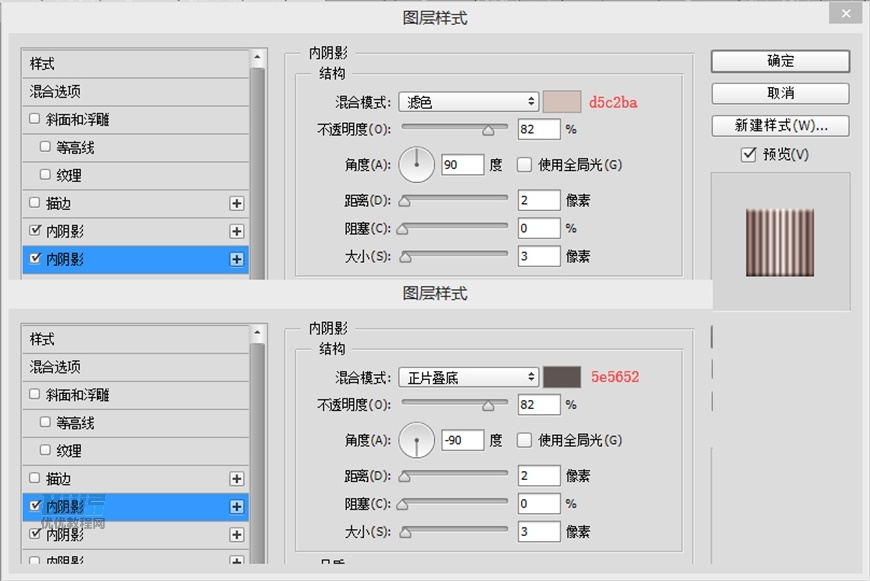
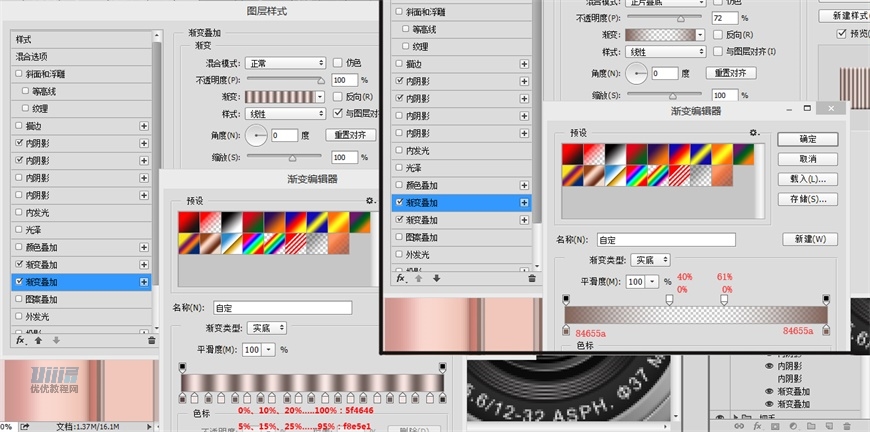
建组,命名为【调焦环】
步骤 46
新建矩形,用直接选择工具调节锚点为梯形,放于【机身】之下,命名为【按钮】,添加渐变叠加、内阴影。
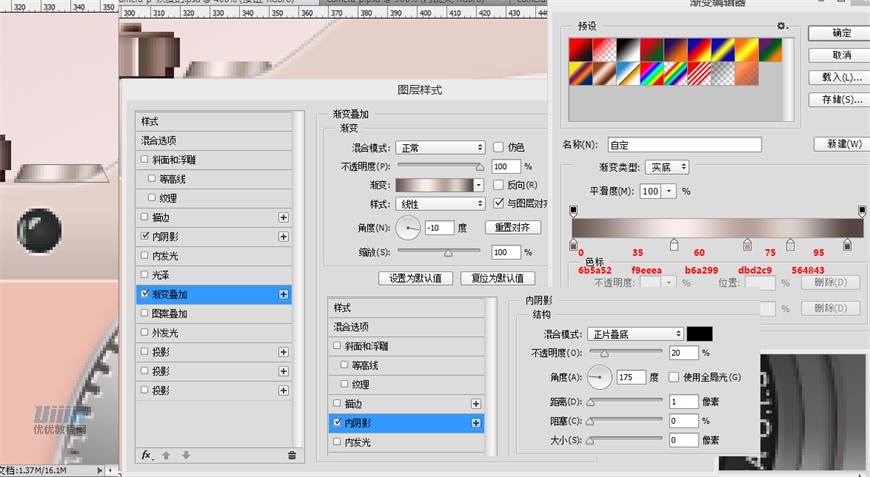
步骤 47
下面添加机身上的细节。
新建440*1的矩形,颜色叠加574541,命名为【凹槽长】
新建424*1的矩形,颜色叠加574541,添加投影。添加蒙版用柔边画笔擦除矩形两侧,命名为【凹槽短】

步骤 48
在相机下部左右分别新建两个13*5的矩形,添加羽化3.1px,不透明度75%,命名为【下部高光】
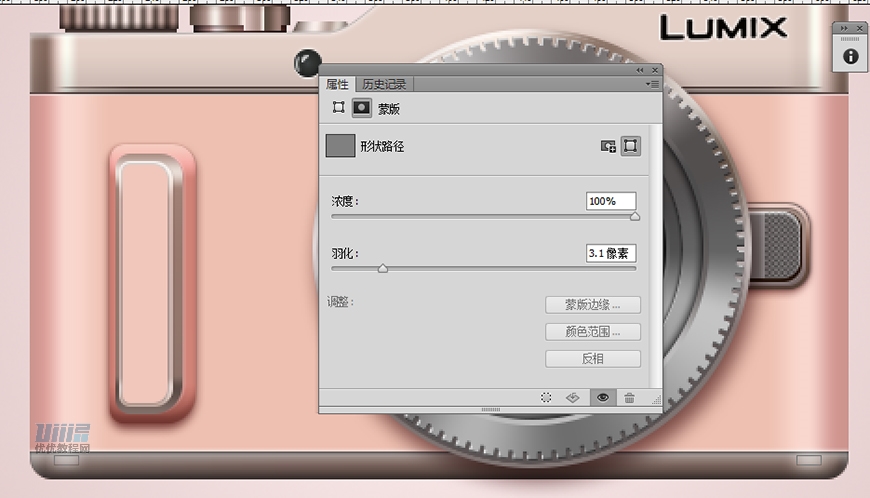
步骤 49
下面添加材质,在【机身】和【把手4】图层上方拖入皮革并分别以【机身】和【把手4】为选区添加蒙版,图层模式正片叠底。
可以通过调节色相/饱和度、锐化以及曲线使材质更自然。

步骤 50
分别复制【上部】、【下部】图层,转化为智能对象后分别添加杂色,命名为【上部质感】、【下部质感】。

步骤 51
接下来绘制两边的挂扣。
新建圆角矩形,利用布尔运算减去顶层,得到如下图形,命名为【挂扣】:

添加颜色叠加、内阴影。
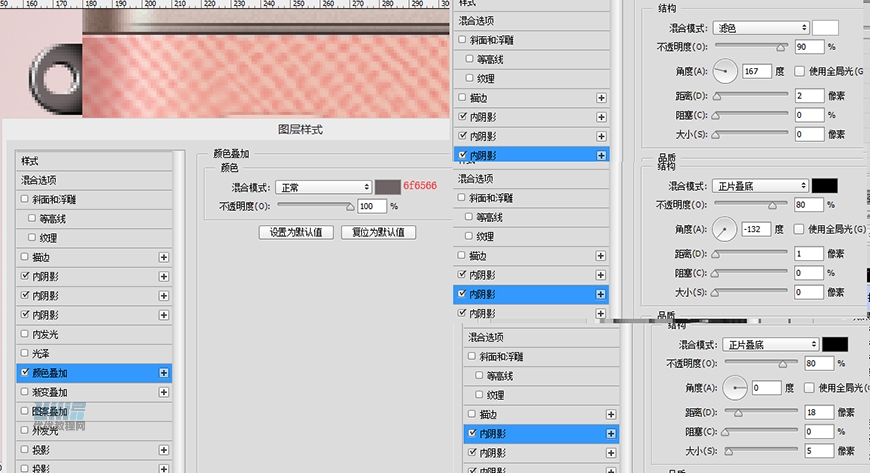
步骤 52
新建5*40圆角为2的圆角矩形,添加内阴影、渐变叠加,命名为【环1】。





