按A选择“路径选择工具”点击这个图形,CTRL+C,CTRL+V复制粘贴后按CTRL+T,右击鼠标键选择“水平翻转”,最后一次合并这个图形。
之后选择旁边的“路径对齐方式”中的“水平居中”和“垂直居中”。
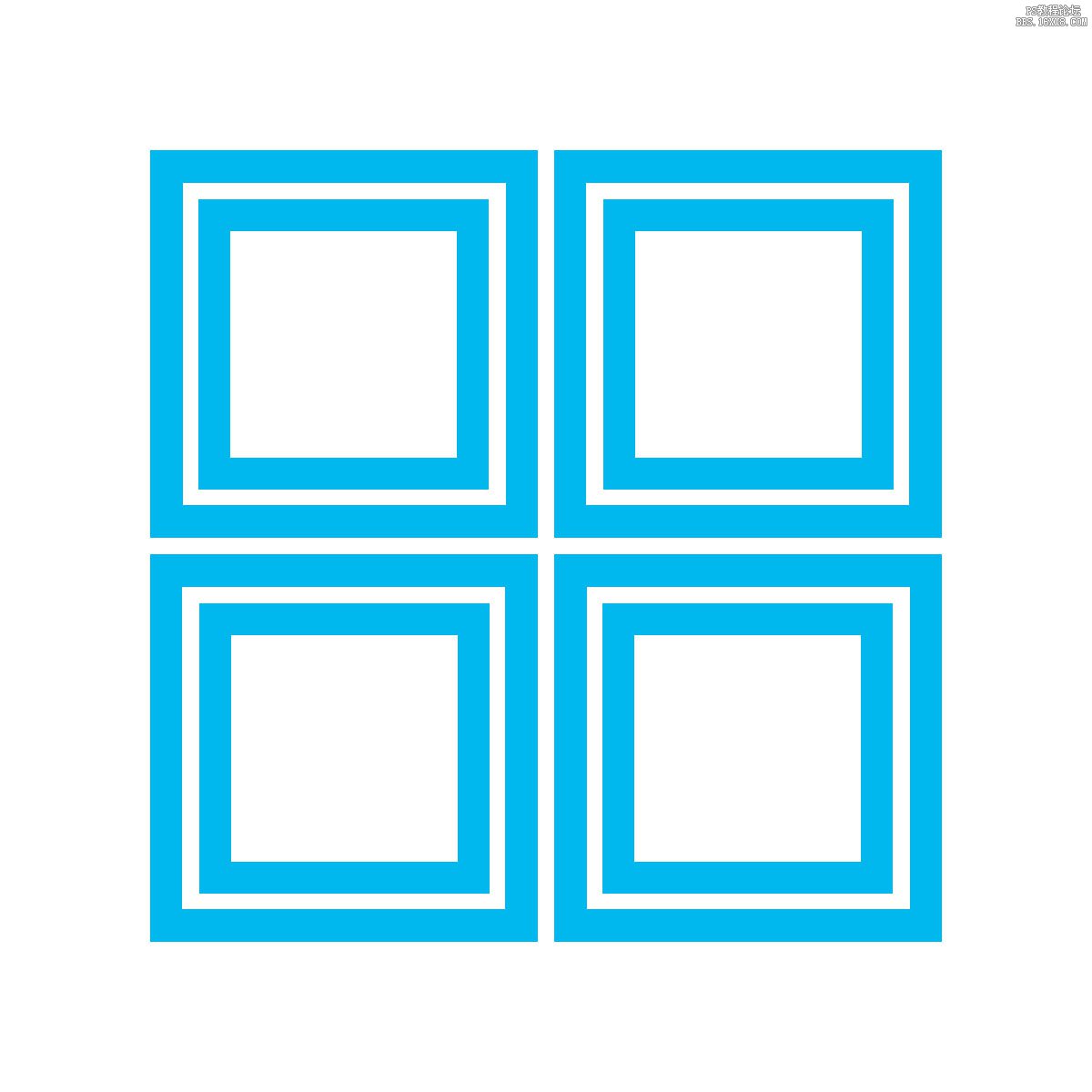
按CTRL+’取消网格,下面的工作我们不需要它了~
按CTRL+J把这个复制这个图层,CTRL+T后按住SHIFT精确的旋转45度。为了能直观明了的完成后面的工作,我给这两个图层分别命名,“田字形”的是A,另外一个为B。
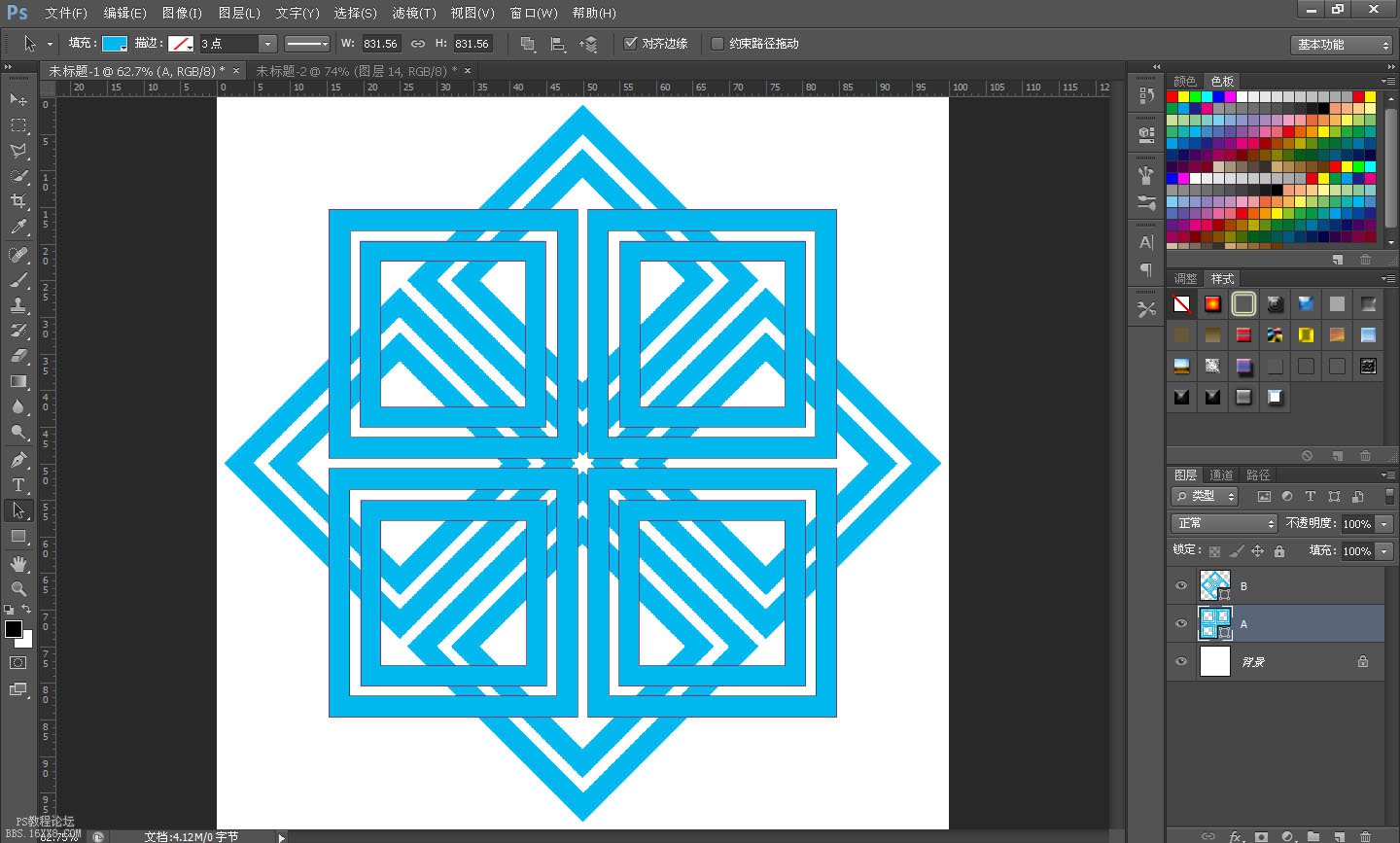
按CTRL在A图层预览框中左击鼠标键获取选区,“选择-修改-扩展”,扩展量为4个像素。新建一层填充任意颜色后隐藏,顺便取个名字为AA;B图层也做同样的步骤,取名BB。
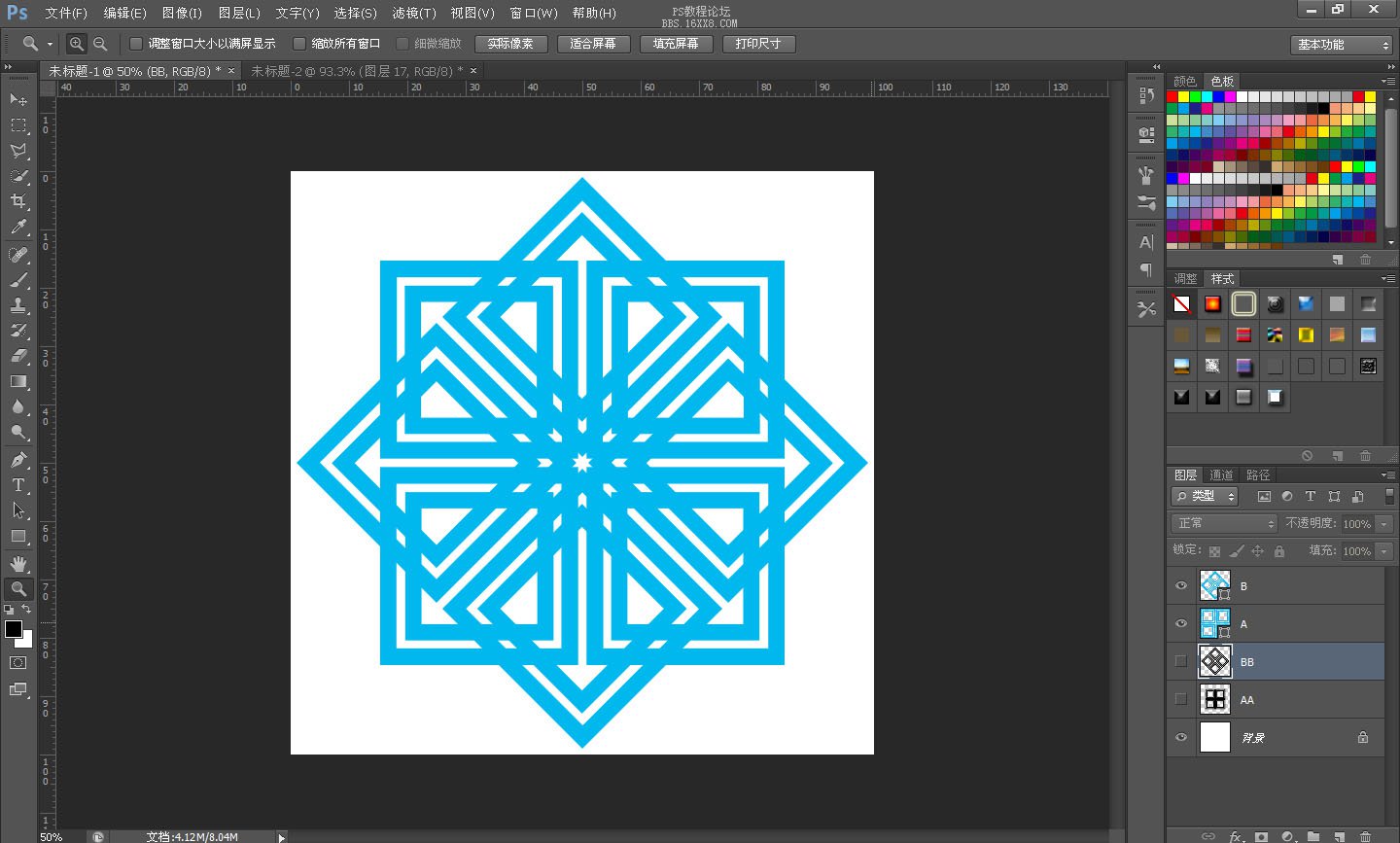
选择A图层,按CTRL在BB图层上点击左键取得选区后按CTRL+SHIFT+I反选后,点击下面的蒙版快捷图标添加图层蒙版。
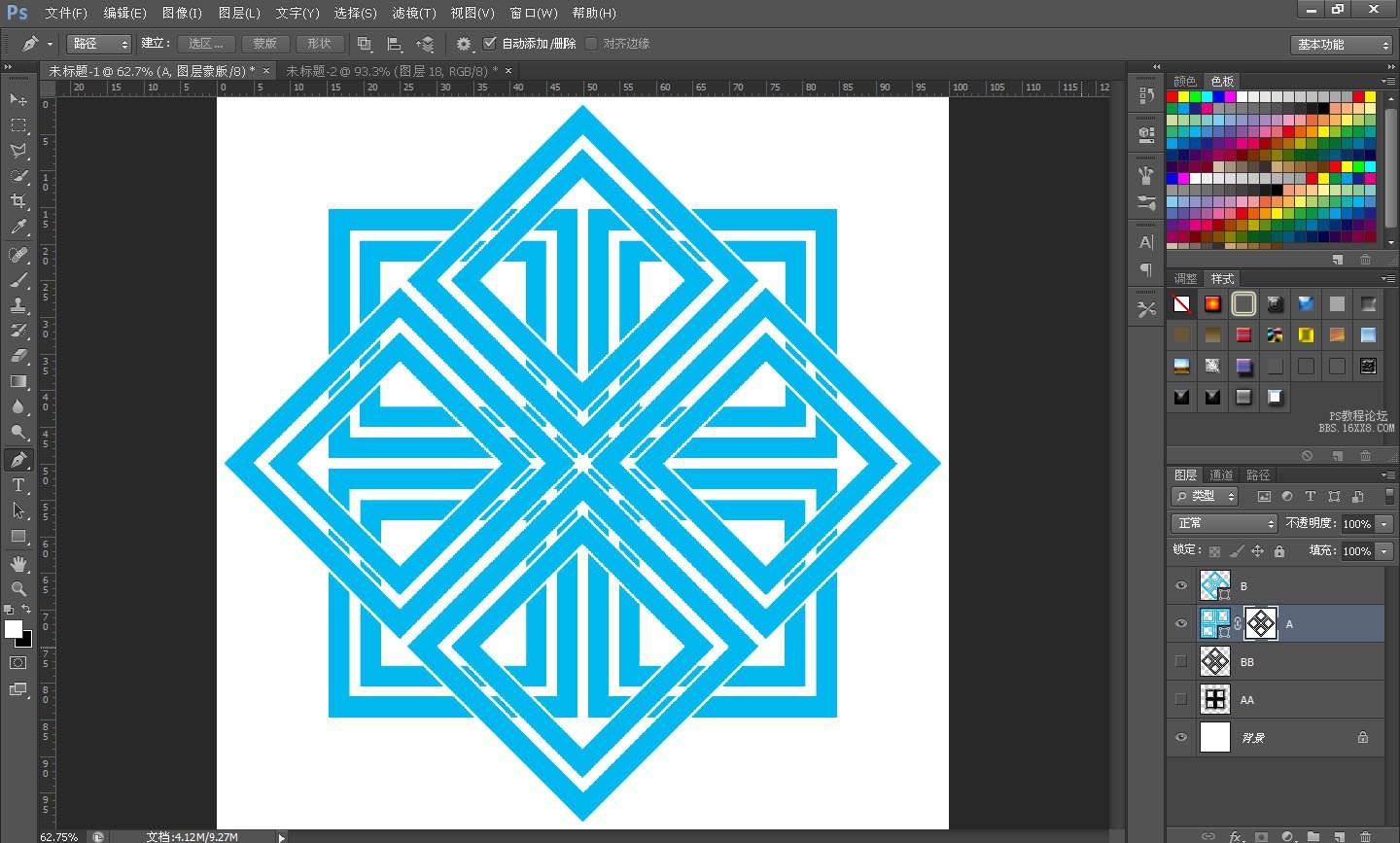
选择B图层,按CTRL在AA图层上点击左键取得选区后按CTRL+SHIFT+I反选后,点击下面的蒙版快捷图标添加图层蒙版。

后面的工作非常简单了,估计大家都看过顶楼的效果图了,它们的关系就是“压住”和“被压住”。
图案里空白菱形的地方就是让大家用来安排“压住”和“被压住”的。不要被它们密密麻麻的菱形影响你的思维,我有一个方法能让这个繁琐的工作变得非常轻松,在图层最上面新建一层。选择两个反差大点的颜色,比如用红色和黑色来做记号!点了红色的菱形是压住的,反之黑色就是被压住了,弄清规律后这个工作也就几秒钟的事情~

点击B层蒙版预览框,按CTRL在BB层上左击鼠标键取得选区。用白色大小合适的画笔涂抹做了红色记号的菱形部分,简单吧?

红色记号完成后点击A层蒙版,按CTRL在AA层上左击鼠标键取得选区同样涂吧。

最终效果:








