
18.选择图层在效果器中添加【色相饱和度】效果(快捷键:Ctrl+U)将【饱和度设置为:+17】,具体如图示。

19.新建图层(快捷键:Ctrl+N),利用图层的“选区”填充颜色。

20.选择图层在效果器中点击【模糊和锐化】-【高斯模糊】效果设置它的【半径】数值。

21.选择图层在效果器中添加【色相饱和度】效果(快捷键:Ctrl+U)将【饱和度设置为:+24】,具体如图示。

22.在效果器中添加一个【色彩平衡】效果(快捷键:Ctrl+B),根据画面颜色来调整色彩平衡的效果,具体如图示。

23.在效果器中添加【曲线】效果(快捷键:Ctrl+M),选择曲线根据画面颜色来调整【曲线】的效果,具体如图示。

24.选择图层进行复制(快捷键Ctrl+J),选择图层在【滤镜】中找到【高反差保留】效果,进行点击设置一下它的半径数值。
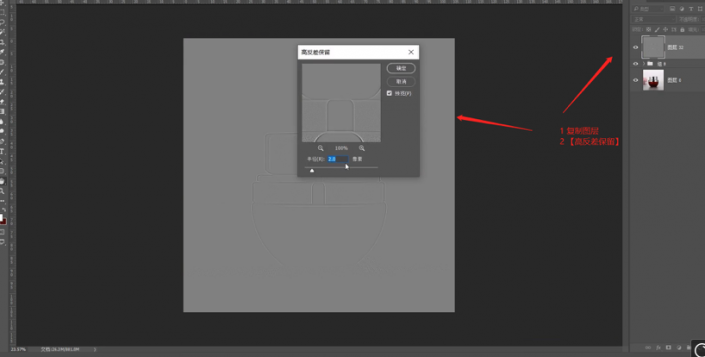
25.调整完成后,再次选择图层将它的“类型”调整为【线性光】,具体如图示。
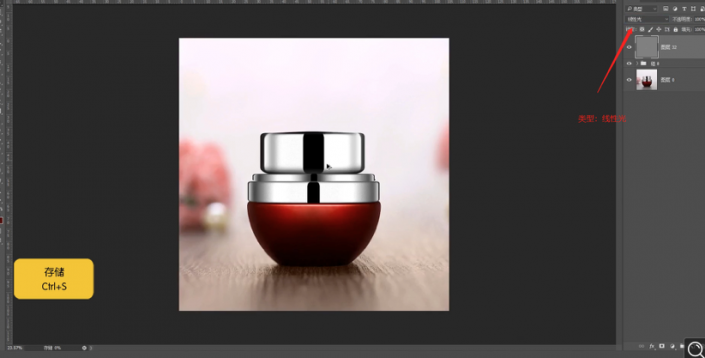
完成:
 搜索公众号photoshop教程论坛,免费领取自学福利
搜索公众号photoshop教程论坛,免费领取自学福利
高光区域经过处理变得更有质感,也更加立体,精修的产品就要有精修的样子,具体通过教程来学习一下吧,相信你会做的更好。







