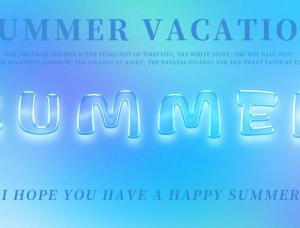用PS做一种3D立体字体效果,铝膜气球字体,当然学会之后,举一反三,可以做成其他图案的铝膜气球效果。铝膜气球在目前的各种庆典,婚庆,庆贺宴席上,用的比较普遍;这个字体效果,后期可以用于室内室外设计的装饰效果,亦可以用于海报设计。这篇属于纯效果制作,不需要外部笔刷或材料;用到的是PS自带的滤镜库,以及图层样式。一起来练习一下吧。
效果图:
 想学更多请访问
想学更多请访问
单字铝膜字体效果图:

操作步骤:
第一部分、单字铝膜字体
1.输入一个符号或文字,我们这里输入的是一个简单的问号。(字体并不重要,不过要做出气球感,最好用胖一些的字体;如果没有这类字体,也可以直接用已有的字体,用路径调整工具,调节一下,这个后面会用到,这里就不说了。)

2.先做出文字基础效果,设置内阴影和内发光;双击字体图层,打开图层样式,勾选内阴影,不透明度30%,角度-100,距离6px,大小24px;混合模式自行调节一种比较合适的就可以。

勾选内阴影,不透明度63%,颜色选白色;图素:方法精确,源居中,阻塞52%,大小59px;混合模式和图素的具体大小,根据文字或图案的大小不同而变化,可以边看效果边调整至合适;

合适的意思就是发光区域清晰居中轮廓渐变,阴影区域居于边缘,稍微有一些阴影就可以,可以参照如下图。

3.字体基本效果做好,复制图层备份后,掩藏复制层;对字体边缘做出凹凸不平的,更符合铝膜气球的感觉;这个效果只要用滤镜>扭曲>波纹,调节数量和大小就可以。一般大小选择中或者大都会比较合适,数量根据目前的情况,调节到-36%;

确认后可以得到如下图效果,这样是不是基本的雏形就出来了呢。

4.由于做过滤镜效果后,中间的发光也有些抖动,这个可以直接用涂抹工具,用柔边圆,大小56,按照发光曲线,涂抹一下;建立一个剪贴蒙版http:///tags/38847/,用白色柔边圆画笔做出上部的高光区,透明度设置低一些,得到如下图效果。

5.复制做好的文字图层,隐藏复制层;选中原层,用控制变形工具,将文字边缘往外扩张一些;

调整好原图层后,显示复制层,两图层效果如下。(这个时候你就可以看出来,底层调整,其实就是为了做铝膜的边缘。)