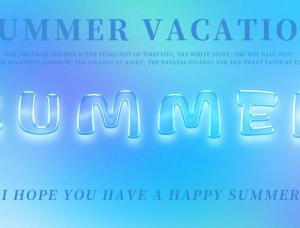2.复制happy wedding图层,对底层进行边缘外扩一些;多字用形状调节更好用一些;选中底层,点击文字>转换为形状,将文字转变为形状;

选择路径选择工具,鼠标点击轮廓;(为了区别,上层文字改成灰色)
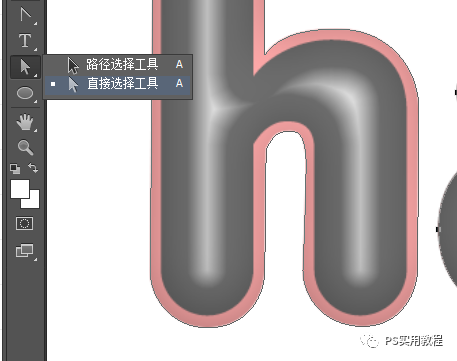
再选中直接选择工具,将路径往外拖,拐角处,稍微调节一下曲线;
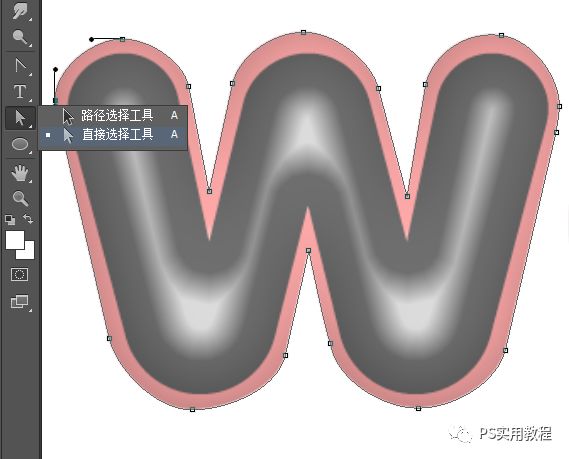
全部扩张完成后,得到如下图。

上层文字改回粉色后,两层文字效果如下图;
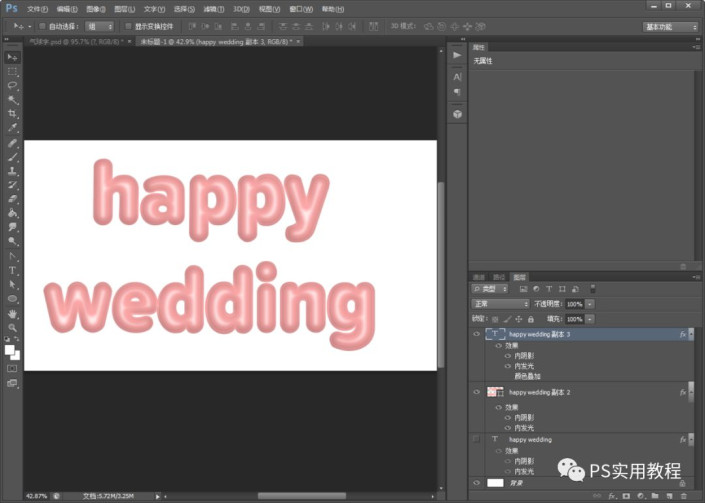
3.做底层文字的边缘凹凸效果;凹凸效果,这个效果用滤镜>扭曲>波纹,调节数量和大小就可以,如下图。
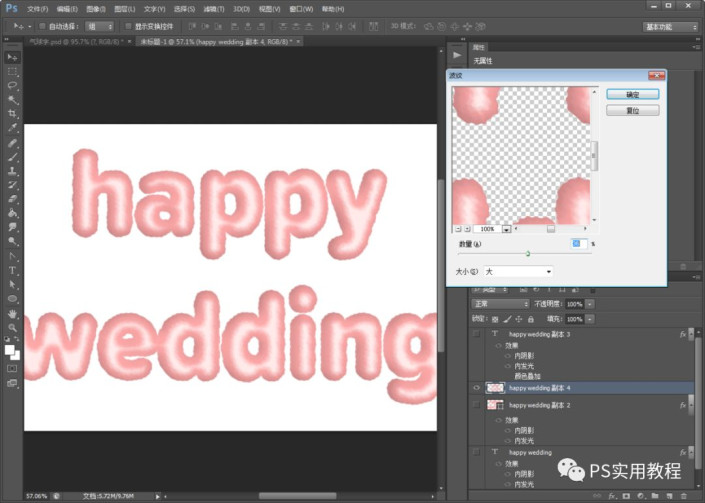
4.同样根据单字的步骤第6步,做出底层的金属光泽和高光区域。
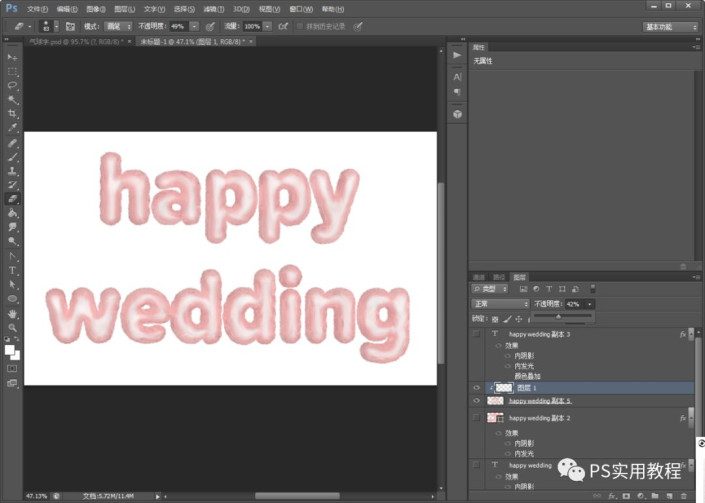
5.显示上层文字,如单层第7步,调节好边缘的外发光,颜色选取底部的粉色,参数参考单层的第7步。
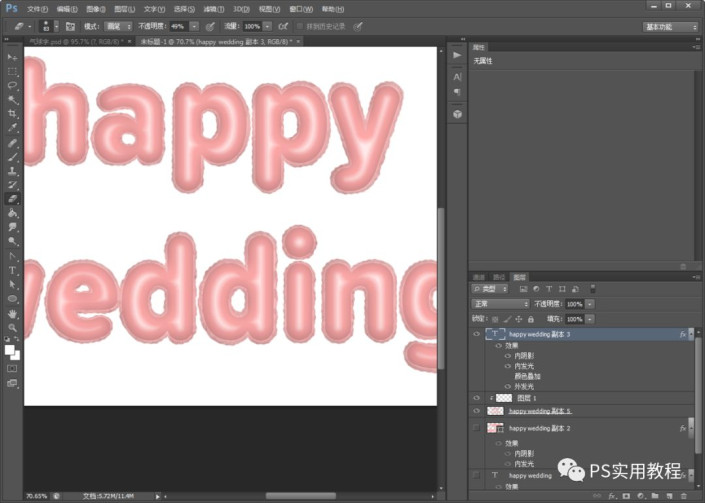
6.上层文字,点击滤镜>滤镜库>海洋波纹,调节参数4,让中间的反光带些波纹,不会太光滑。
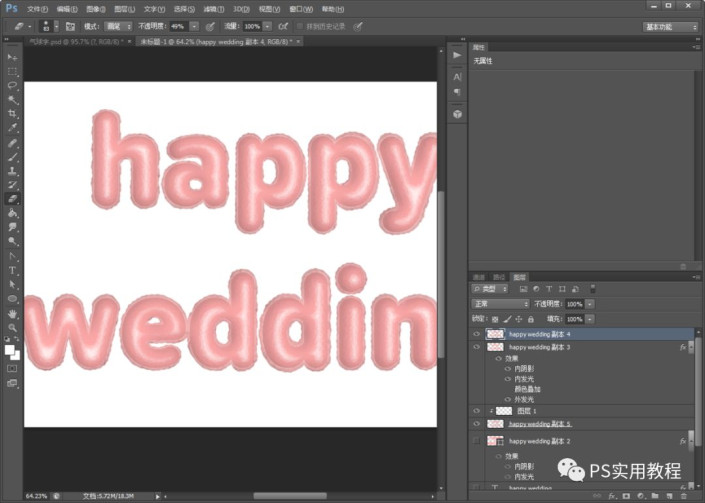
7.同样制作两层铝膜金属光泽效果,为了亮一些,上层的叠加方式选择强光,整体做好如下图。

完成:
 想学更多请访问
想学更多请访问
是不是效果很逼真,现在用到这种质感的文字很多,整篇教程都在PS中完成,用到的也是PS中的滤镜,字体的一些效果也在PS中添加,可以说是很方便,不需要再借助外界的素材,同学们一起来学习一下吧。