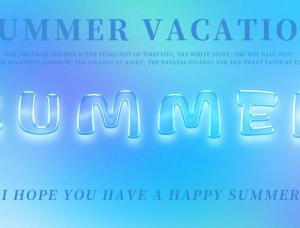6.做铝膜的金属光泽效果;先做图层1的金属光泽,复制图层1,得到图层1副本;选中图层1副本,点击滤镜>滤镜库>素描>铬黄渐变,调节细节和平滑度,平滑度可以调最大,细节根据文字大小调节。

确认后,调节图层的不透明度15%-25%;

如果觉得中间的明暗不够圆润,可以用涂抹工具,抹一下,如下图。

现在的图层1(底层)的基础铝膜效果,如下图。

7.将之前备份的图层(光滑边缘)移动到最上层;(这个也可以用凹凸边缘的备份图层,不过光滑边缘的可能效果更好一些,多备份几个总是没错,可以多看看效果。)为了让边缘和底层更贴合一些,我们需要做一个外发光;调节不透明度10%-20%,颜色可以直接用吸管吸取底层颜色l;图素:方法柔和,扩展74%,大小3px;品质,等高线选择锥形;

确认后就可以得到如下图状态。

8.做上层的铝膜金属光泽效果;这个做两层质感更好些,所以直接将副本4直接复制两次,分别为副本2及副本5;选中第一层副本2,点击滤镜>滤镜库>素描>铬黄渐变,调节细节和平滑度,平滑度可以调最大,细节这里也调到最大,不透明度为27%;因为还有一层光泽,为了整体光泽不会太夸张,这里中间发光位置,同样用了涂抹工具,涂抹一下,得到如下图效果。

选中第二层副本5,点击滤镜>滤镜库>素描>铬黄渐变,调节细节和平滑度,平滑度可以调最小,细节这里也调到最小,不透明度17%;这里为了突出中间部分光泽,所以都调到最小,这个可以自行调节看看。

确认后,单字版的铝膜气球就做好了,效果如下图。

单字铝膜的最终效果图:

第二部分、多字铝膜字体效果
1.输入文字“happy wedding”。

2.调节图层样式的内阴影和内发光,大致设置和单字一样,具体都是要根据字体大小调节,达到如下图效果就可以。