原图

1、创建一个背景色为灰色的“1200px*600px”的新文件,并使用柔软的白色笔刷在中间绘制一个光源亮点。
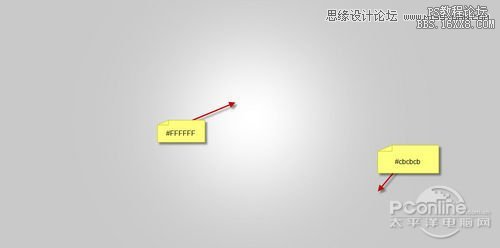
2、创建一个新图层, 并使用你下载的脏迹笔刷,在光源上绘制出一些纹理图案,同时将其扩展到底部。
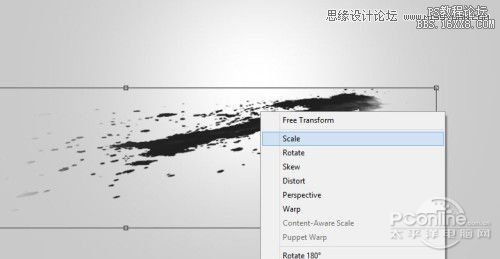
3、使用任何一种你喜欢的文字字体,在文件上打出一些字母,笔者在文中使用的是“HAIR”。

4、鼠标右键单击该图层,并选择转换为智能对象。
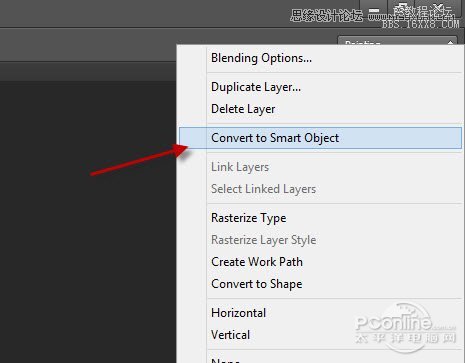
5、像下图所示调整文字层,使之歪斜。


6、将你所下载的脏迹笔刷当做橡皮擦来使用。
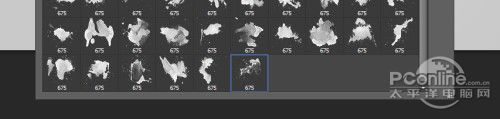
7、调整橡皮擦的不透明度和流量,具体参数设置如下图所示。

8、给文字图层添加一个蒙版图层,同时在蒙版图层上使用脏迹笔刷。

9、转到文字图层,效果如下图所示。








