10、接下来,我们将会为图中添加一些细线。打开钢笔工具,画出如下图所示的路径。

11、使用下面的笔刷来划路径,这里需注意的是,在划路径的过程中,一定是勾选了“Simulate Brush”,具体参数如下图所示。
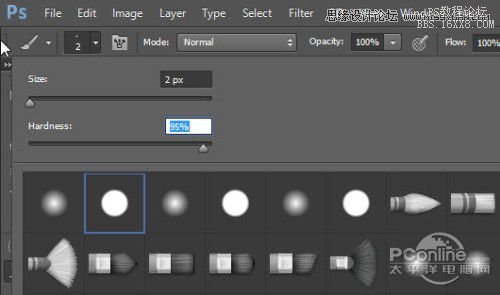
12、在划过路径后,复制这个图层几次,并将每条线设置为组,然后使用自由变换工具进行扭曲变形,直到它们形成发丝般的效果,如下图所示。
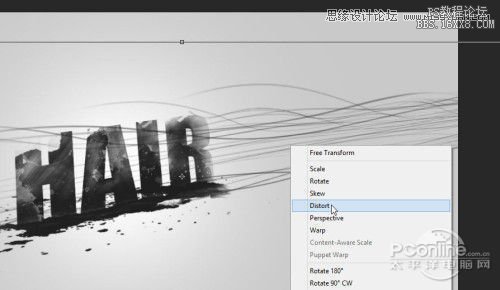
13、为文字图层增加更多的线。

14、使用你下载的喷溅装饰效果笔刷,添加一些喷溅特效到文字图层上。

15、我们希望画布中的文字看上去能更加有情趣,因此这里还将使用一个3px、硬度为60%的笔刷,具体设置如下图所示。
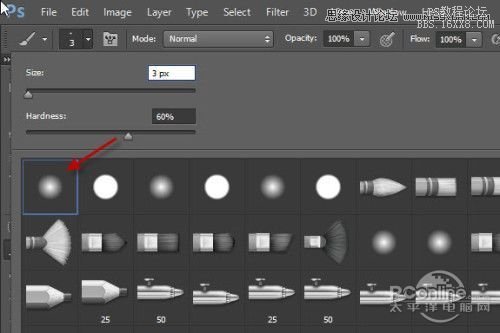
16、在文字图层随意的画一些线,如下图所示。

17、这里,我们同样也可以使用一些粒子笔刷在画布周围添加一些粒子特效。


18、到现在为止,我们可得到的图像效果如下。








