19、到这里,我们就已经完成了大半工作了。在最后几步的润色中,笔者主要是让该图像看上去更加扁平,以及复制背景层,然后对复制的背景层应用“拼贴”滤镜,具体参数设置如下图所示。
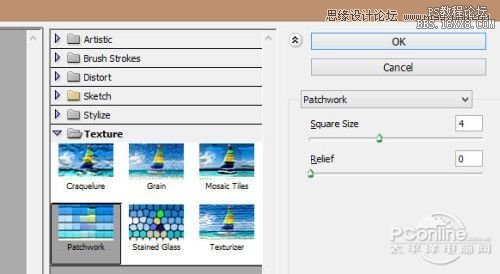
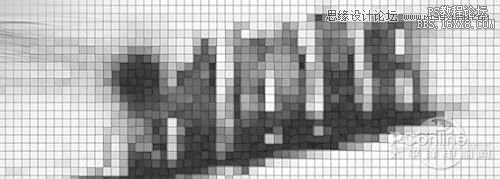
20、我们要屏蔽掉该图层的大部分,只留下文字图层的下半部分,如下图所示。

21、然后为该图像添加一些颜色,打开调整图层:可选颜色的参数设置。
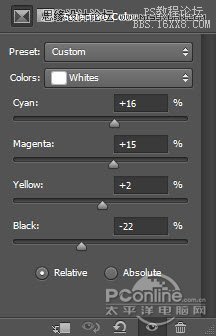
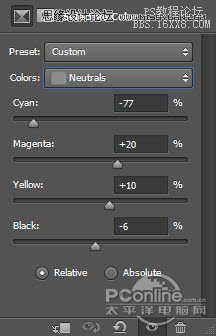
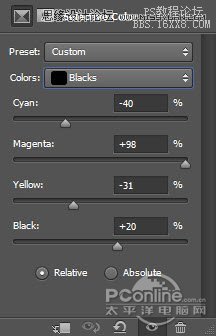
22、在可选颜色图层上使用蒙版。

23、曲线。
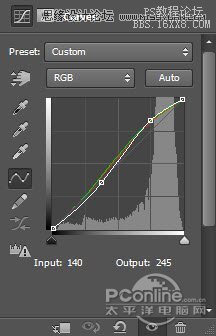
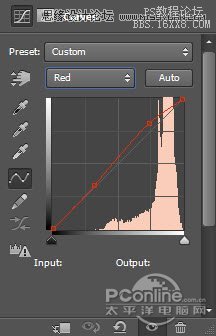
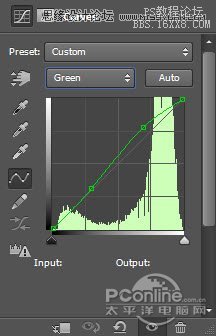
最终效果:

19、到这里,我们就已经完成了大半工作了。在最后几步的润色中,笔者主要是让该图像看上去更加扁平,以及复制背景层,然后对复制的背景层应用“拼贴”滤镜,具体参数设置如下图所示。
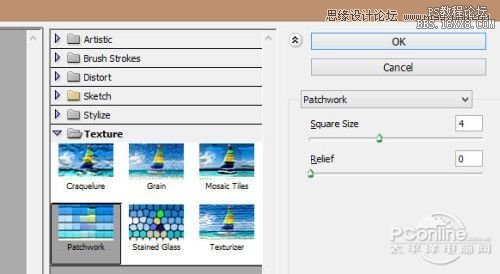
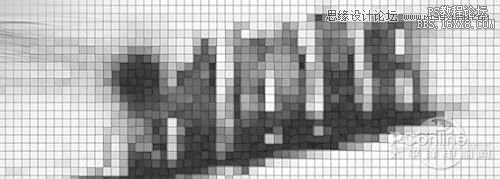
20、我们要屏蔽掉该图层的大部分,只留下文字图层的下半部分,如下图所示。

21、然后为该图像添加一些颜色,打开调整图层:可选颜色的参数设置。
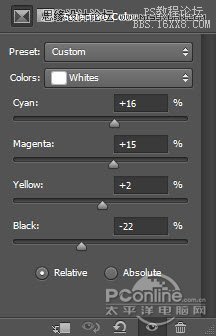
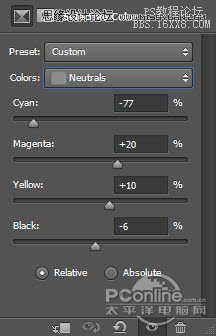
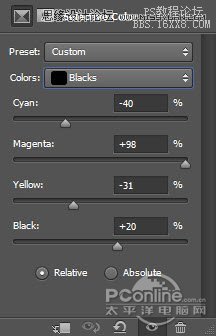
22、在可选颜色图层上使用蒙版。

23、曲线。
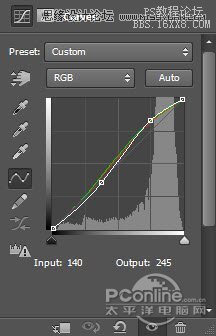
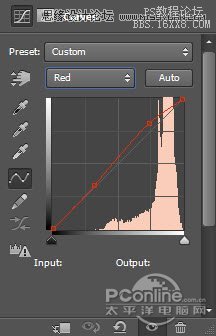
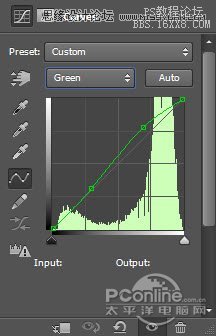
最终效果:

上一篇:ps设计星光璀璨的霓虹艺术字教程
下一篇:水雾效果,ps玻璃上的水雾字教程