21、接着右击线图层,选择混合选项,进入到图层样式,分别勾选内阴影、斜面与浮雕选项,如图23所示。
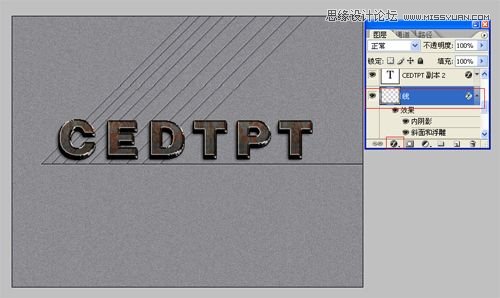
图23
22、设置内阴影混合模式:正常,点击色标处,阴影颜色设置为黑色,不透明度:75%,角度:30,距离:5像素,阻塞:0%,大小:5像素,设置其它值参考图24,然后点击确定按钮,如图24所示。
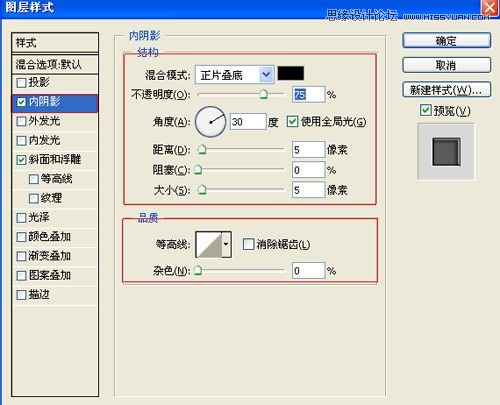
图24
23、勾选斜面和浮雕复选项,样式:枕状浮雕,方法:平滑,深度:251%,方向:上,大小:4像素,软化:0像素,阴影角度:30,高度:30度,光泽等高线等其他设置值参考图25,如图25所示。效果图如图26所示。
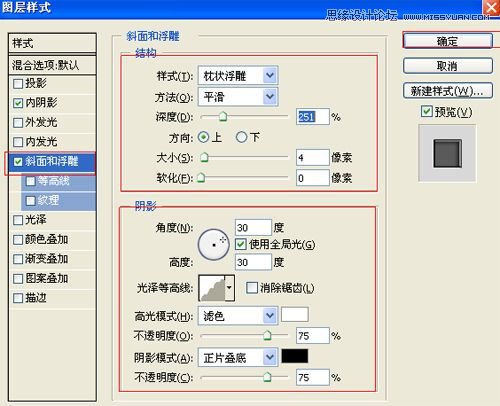
图25
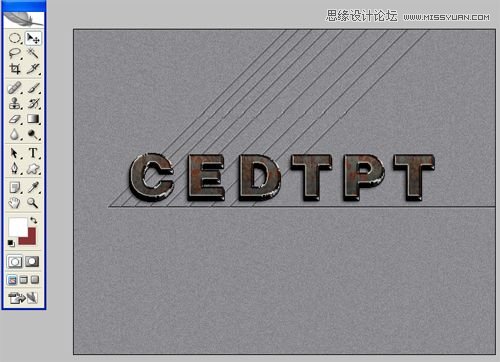
图26
24、选择线图层,按键盘快捷键Ctrl+J,复制一个线副本图层,然后旋转,如图27所示。
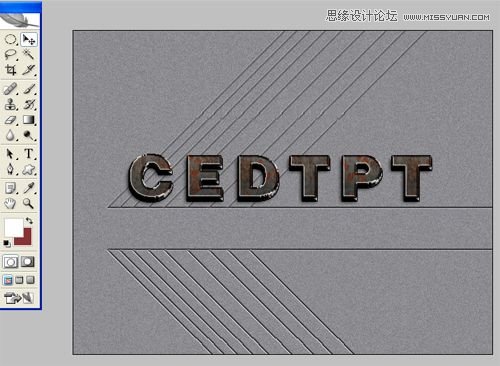
图27
25、单击工具箱中的横排文字工具 ,输入英文字母ASDFGHJKLWRTY,然后在工具选项栏上设置字体:Aranl,大小:37点,颜色:白色,设置消除锯齿的方法:无,如图28所示。
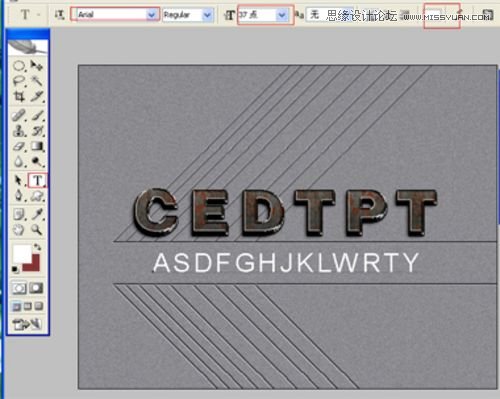
图28
26、接着右击ASDFGHJKLWRTY图层,选择混合选项,进入到图层样式,分别内阴影、斜面与浮雕选项,如图29所示。
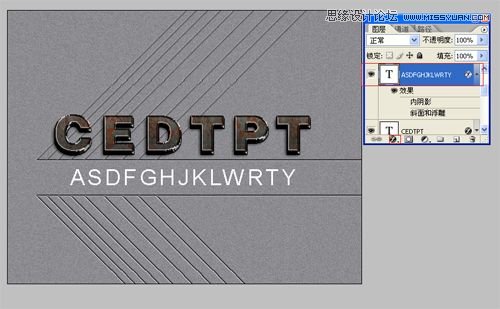
图29
27、设置内阴影混合模式:正常,点击色标处,阴影颜色设置为黑色,不透明度:75%,角度:30,勾选使用全局光,距离:5像素,阻塞:0%,大小:5像素,设置其它值参考图30,然后点击确定按钮,如图30所示。

图30







