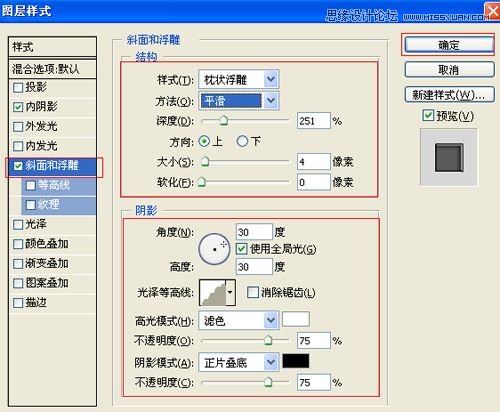
图31

图32
29、、创建新图层按钮,命名为花,在工具箱中选择自定义形状工具,在工具选项栏中设置路径,形状为星星形状,接着在工作区拖出一个花形状,并按键盘Ctrl+Enter把花形状转换为选区,在工具箱中选择设置前景色,设置前景色的颜色为白色,然后点击确定按钮,填充给花形状,接着右击花图层,选择混合选项,进入到图层样式,分别内阴影、斜面与浮雕选项,如图33所示。
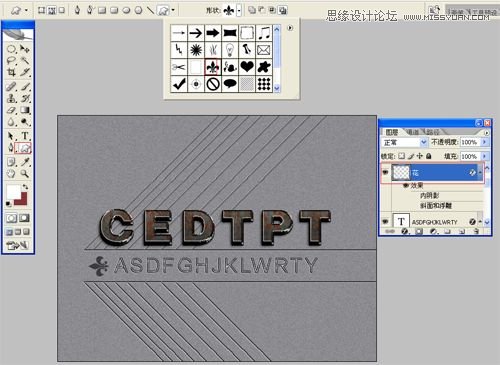
图33
30、设置内阴影混合模式:正常,点击色标处,阴影颜色设置为黑色,不透明度:75%,角度:30,勾选使用全局光,距离:5像素,阻塞:0%,大小:5像素,设置其它值参考图34,然后点击确定按钮,如图30所示。
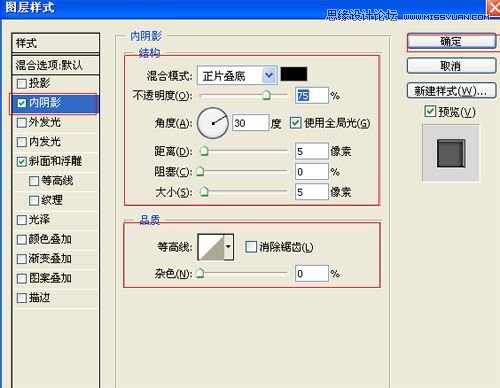
图34
31、勾选斜面和浮雕复选项,样式:枕状浮雕,方法:平滑,深度:251%,方向:上,大小:4像素,软化:0像素,阴影角度:30,高度:30度,光泽等高线等其他设置值参考图35,如图35所示。并复制一个花副本图层,选择所花图层并合并图层,合并(Ctrl+E)成一个图层花,效果图如图36所示。
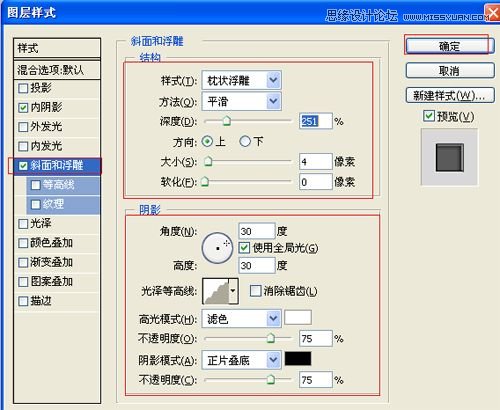
图35

图36
32、在图层面板上单击创建新图层按钮,选择工具箱渐变工具(快捷键G),在工具选项栏中设置为线性渐变,然后点按可编辑渐变,弹出渐变编辑器。选择Transparent Stripes,接着设置前景色,设置前景色为白色,并设置图层混合模式为柔光,也是最终效果,如图37所示。
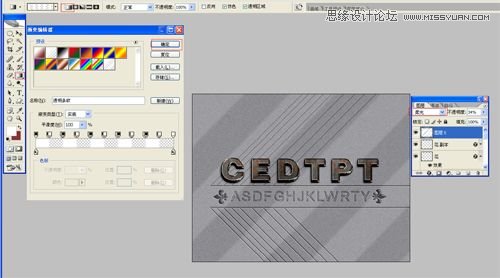
图37








