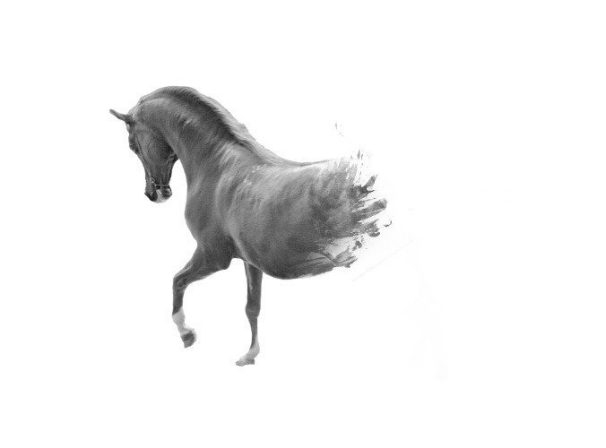
使用这个画笔和白色的图层蒙版上画。
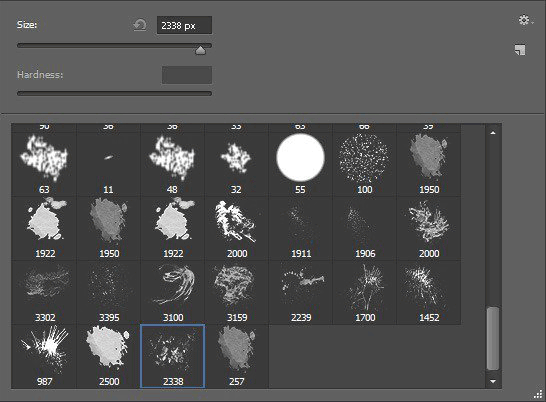

在这一步中,您将在Horse图层上应用Roots照片图层(Folder:Resources / IMG_5602)。
在Horse图层上添加根照片。

右键单击您的图层,然后选择“转换为智能对象”。现在我们准备添加一些阴影/高光(图像>调整>阴影/高光)。
设置:
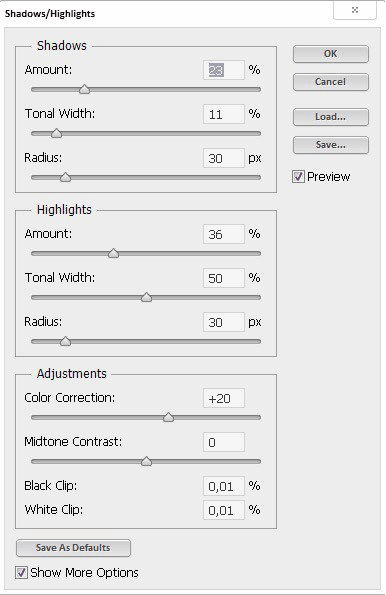
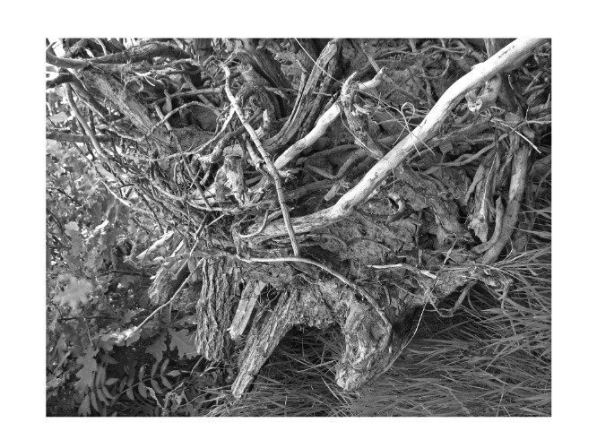
使用油漆过滤器。过滤器/油漆。
设置:
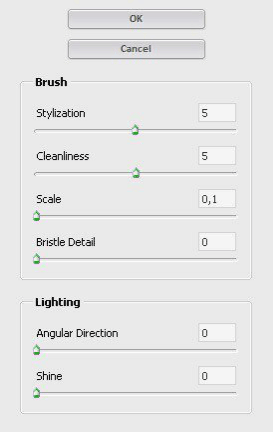

将“根”照片图层应用于“马”图层
要做到这一点,请按住Ctrl / Cmd并将光标指向红线之上。你会看到一个图标 - 点击它。
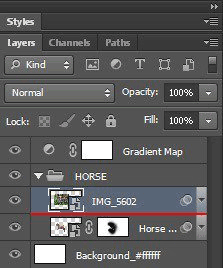

将“根”图层上的混合模式更改为“柔光”

上面的根层添加新的图层(图层>新建>图层或Shift + Ctrl + N)。现在去编辑>填充,设置内容为50%灰色,然后单击确定。
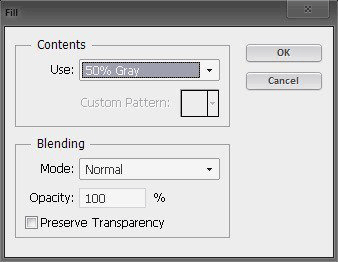
将50%灰色图层应用于根层。
将图层混合模式设置为“覆盖”和“不透明度”为100%。现在使用道奇工具(软刷)和油漆在这一层。对于画笔设置,我使用了大约20-50%的曝光。


这是设置为“正常”的图层
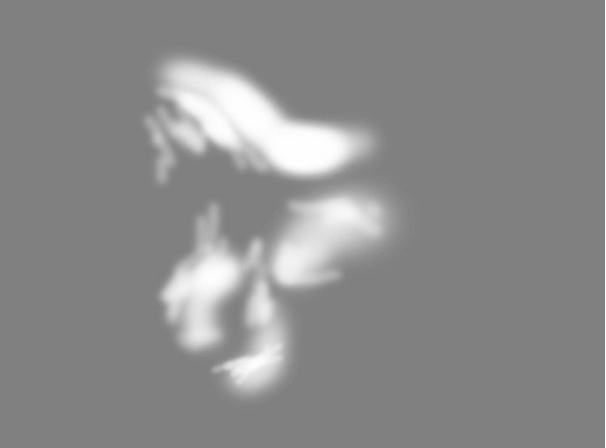
我错误地用这个马版删除了图层,所以我的马看起来像这样。
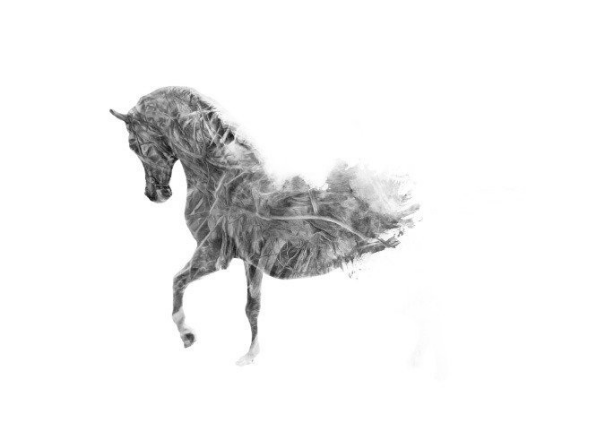
在这个阶段层结构。
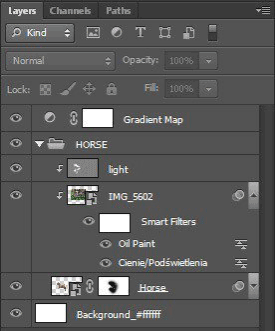
在这一步中,我会添加更多的根。重复所有的绘画步骤是非常困难的,所以我将在下面的例子中演示如何做到这一点。
打开IMG_5598文件夹:资源/ IMG_5598
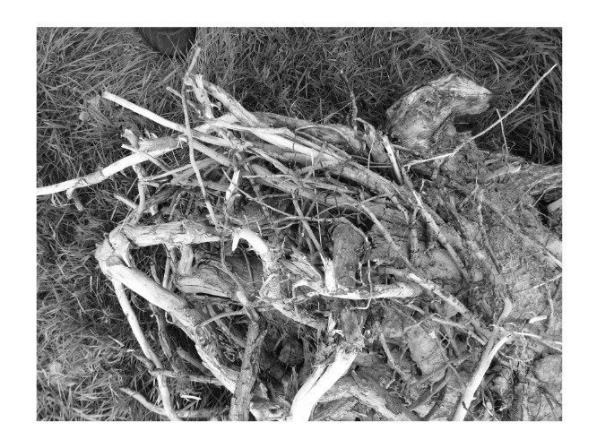
添加图层蒙版。
点击图层面板底部的“添加图层蒙版”图标。
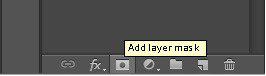
使用软刷,不透明度为50%,在图层蒙版上涂黑色#000000。
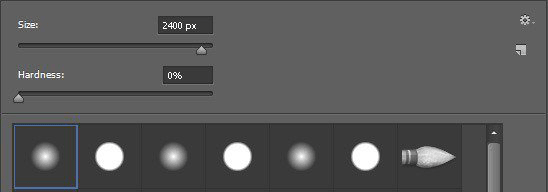
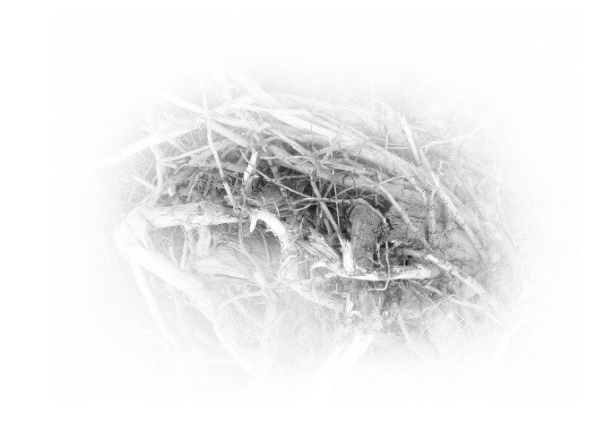
使用此画笔,不透明度为100%,并在图层蒙版上使用黑色#000000涂色。
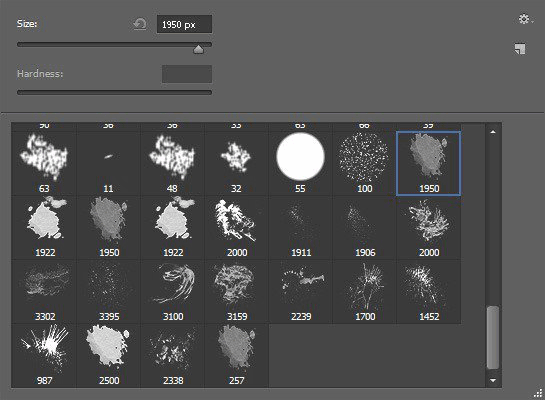
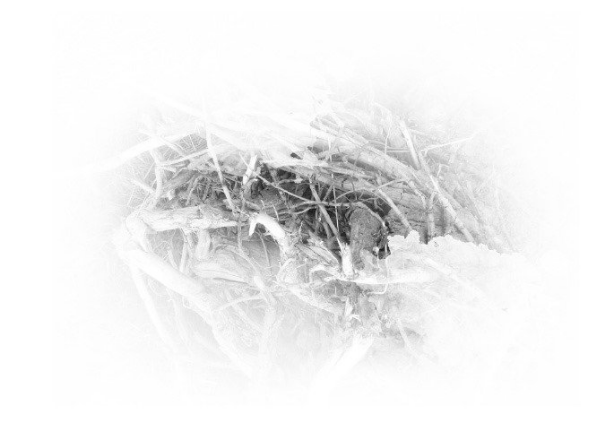
使用相同的画笔,但是这次在图层蒙版上用白色#ffffff绘制。
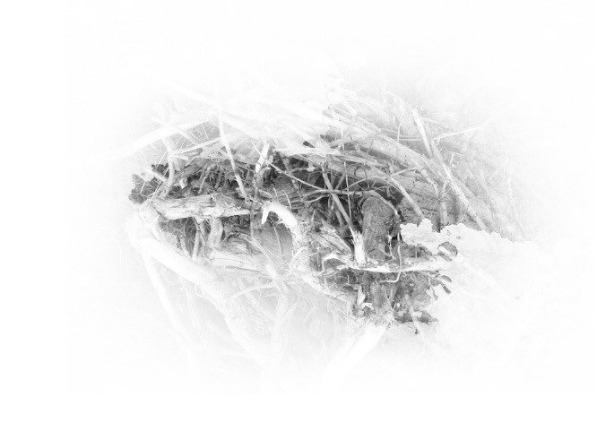
使用这个画笔,不透明度100%,并使用白色#ffffff在图层蒙版上绘制。
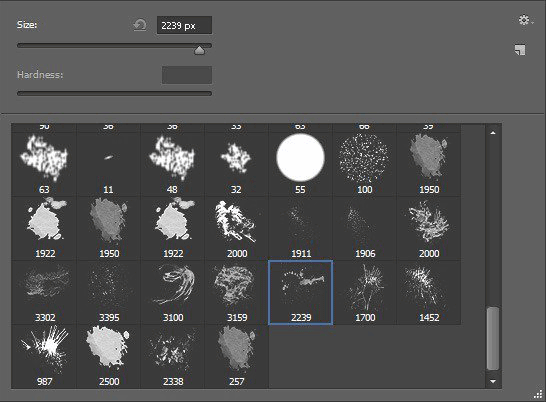

使用此画笔,不透明度为100%,并在图层蒙版上使用黑色#000000涂色。
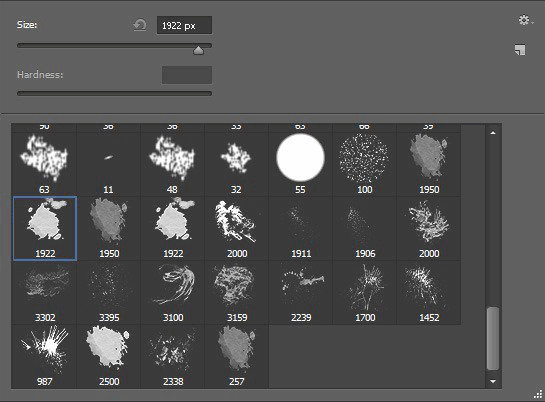

使用这个画笔,不透明度100%,并使用白色#ffffff在图层蒙版上绘制。
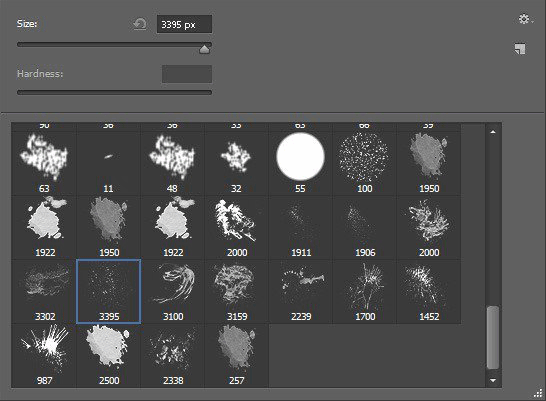

现在,当你知道如何创建这个,我将开始为图像添加根。
IMG_5598_ver.01
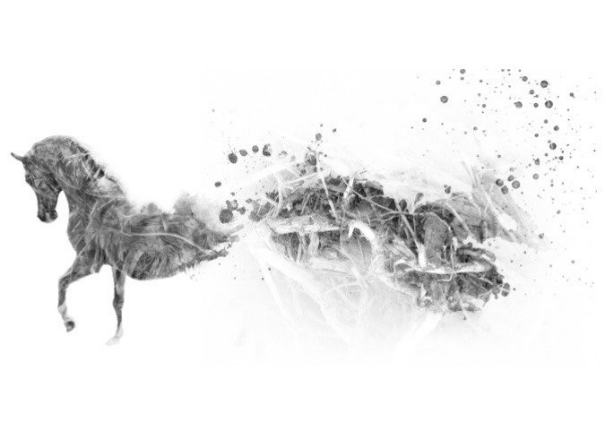
IMG_5598_ver.02








