6、在字母“L”与“V”的上方拉出一个心型形状,具体如下图所示:

7、我们要的是一个空心的心型,所以需要进一步进行处理,按住Ctrl键,鼠标单击形状蒙版位置载入心型选区,然后将形状1的眼睛点掉,如下图所示:
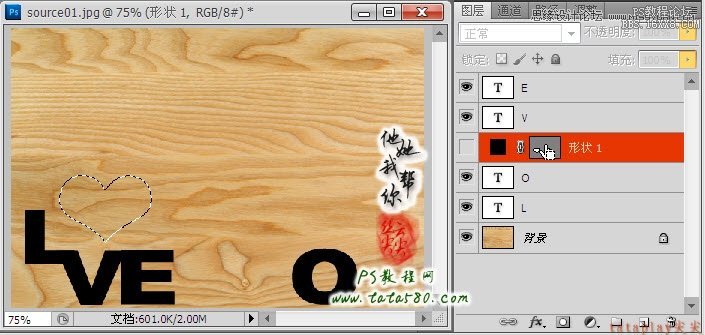
8、新建一个图层1,用黑色将心型选区填充,如下图所示:
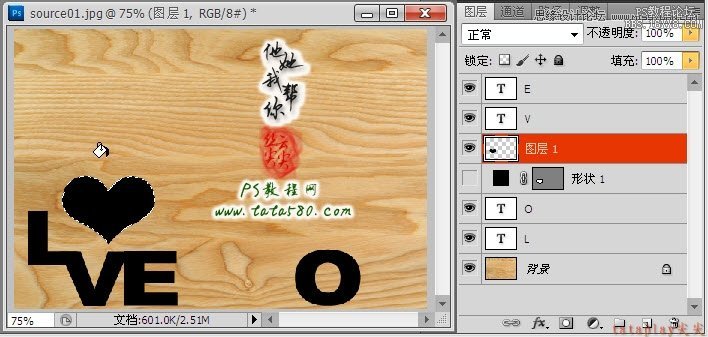
9、将图层1复制一个“图层1 副本”,将其心型选区填充成白色,如下图所示:
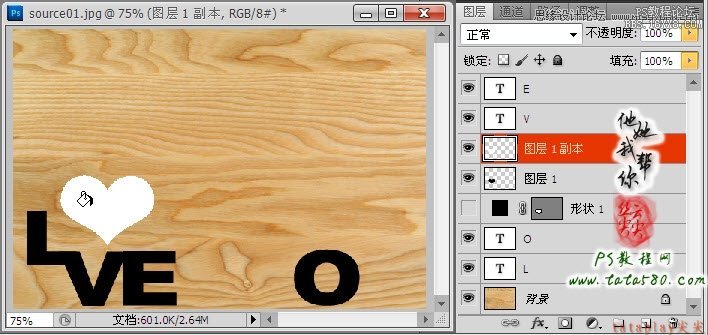
10、按Ctrl+T键进行自由变换,将白色心型按比例缩小,并置于黑色心型的中间,如下图所示:
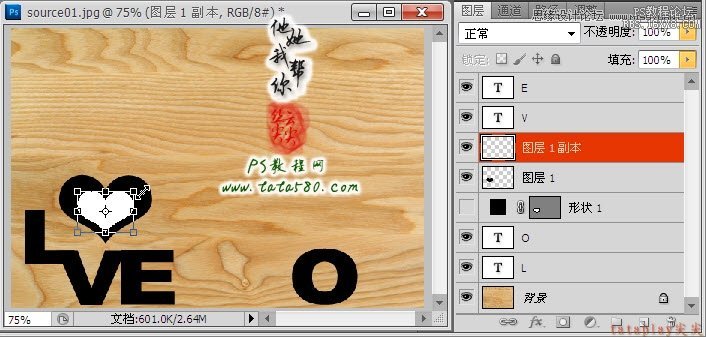
11、应用变形,载入白色心型选区,将“图层1 副本”的眼睛点掉,单击选中黑色心型所在的图层1,然后按Del键将选区内容删除,这样我们就得到一个空心的心型图案,效果如下图所示:
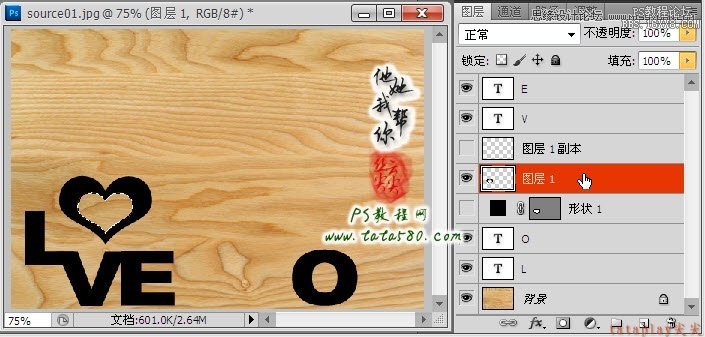
12、按Ctrl+T键对空心的心型图案进行自由变换,适当调整大小、角度及位置,让其斜靠着字母L,具体效果如下图所示:
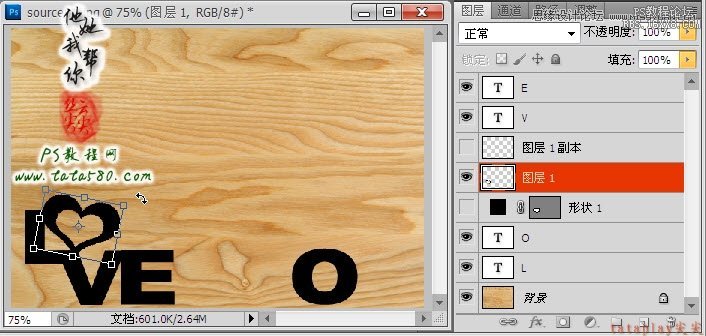
13、接下来我们来绘制相框轮廓,在图层最上方新建一个图层2,用矩形选框拉出一个适当大小的选区,然后用黑色进行填充,如下图所示:
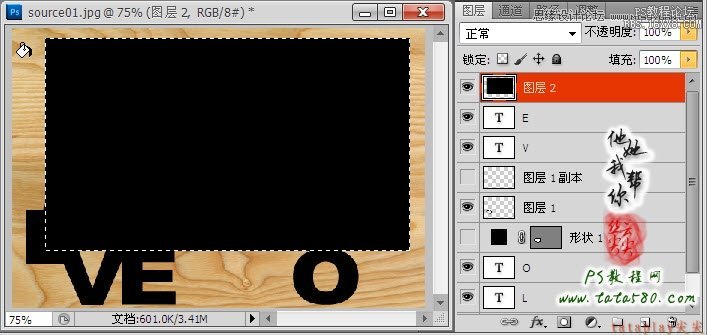
14、保留矩形选区,选择菜单“选择->修改->收缩选区”,在弹出的收缩选区设置框中设置收缩量为16像素,如下图所示:

15、得到收缩选区后按Del键将中间区域删除,这样就得到了一个相框轮廓,效果如下图所示:
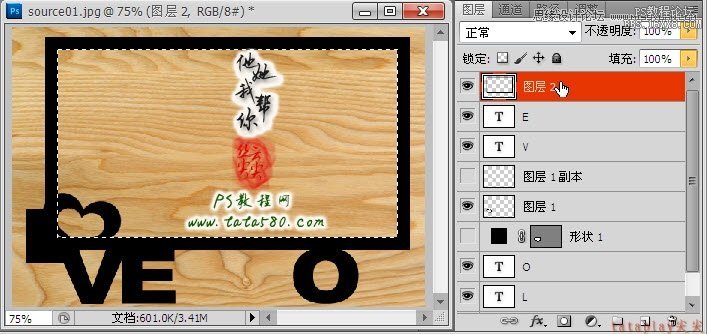
16、利用移动工具适当调整相框轮廓的位置,让其与“LOVE”轮廓相适应,具体效果如下图所示:
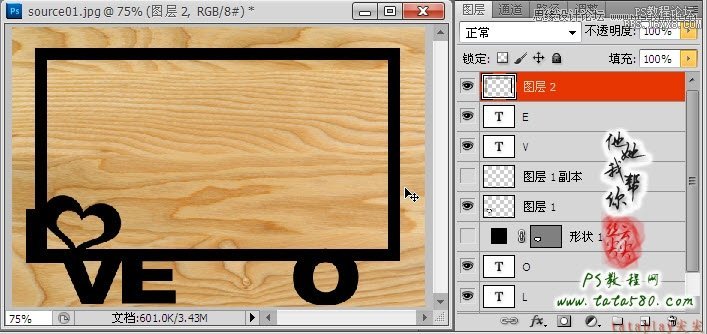
17、接下来处理一下相框轮廓与字母间的接口部位,给相框轮廓所在的图层2添加图层蒙版,然后利用黑色的硬度为100的画笔工具在相应的接口位置进行擦除,这里主要是要擦除V字母与相框轮廓间的横线,注意拐角细节,具体如下图所示:








