18、到此整个相框的轮廓基本完成,将背景图层的眼睛点掉,单击选中图层2,按Ctrl+Shift+Alt+E键进行盖印图层生成图层3,如下图所示:

19、新建一个组,将除背景图层和图层3以外的所有图层都移入组,然后将组的眼睛点掉,这样整个图层就不会显得很乱,又能保留所有操作细节,另外将背景图层的眼睛重新点上,如下图所示:
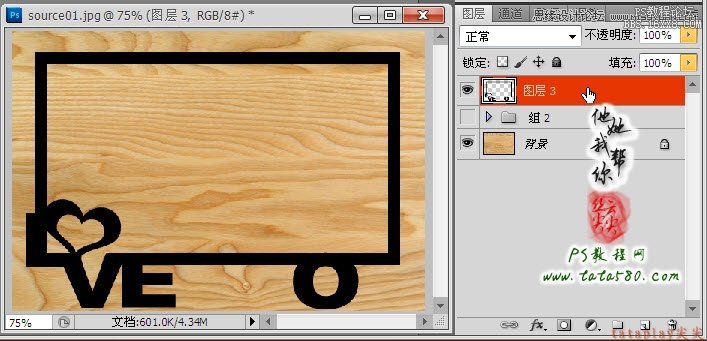
20、接下来我们还要对相框的整体轮廓的细节进一步处理,比如将字母E的横线处理成倒角,可以通过给图层3添加图层蒙版,然后利用画笔工具进行擦除,具体效果如下图所示:
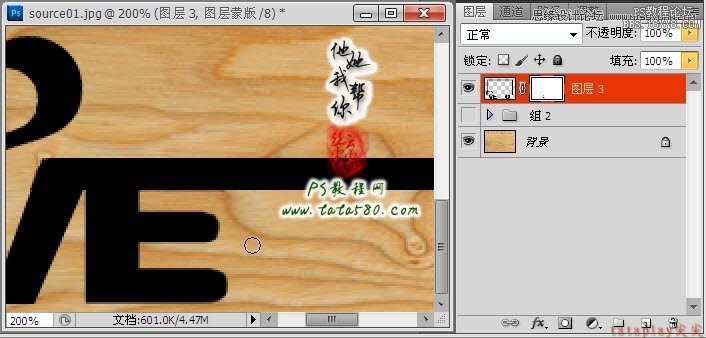
21、细节处理完后,将背景图层的眼睛点掉,单击选中图层3,然后再按Ctrl+Shift+Alt+E键进行盖印图层生成图层4,然后将图层3的眼睛也点掉,这样图层4就是我们最终想要的相框轮廓图,如下图所示:
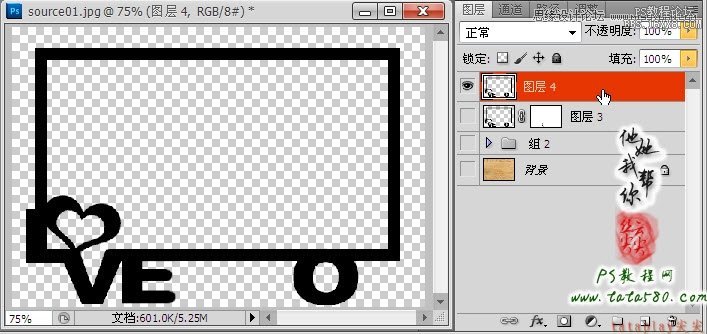
22、将背景图层的眼睛得新点上,按住Ctrl键左键单击图层4的缩略图,载入相框的整体轮廓选区,如下图所示:
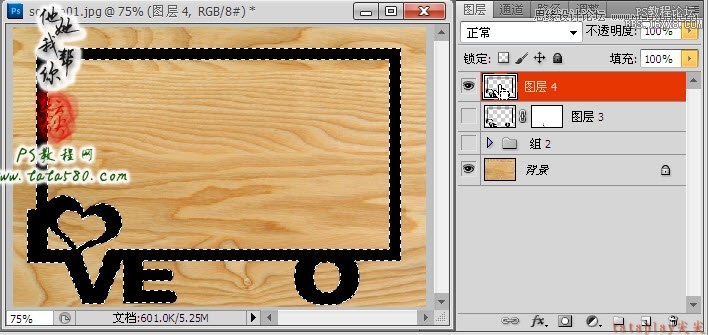
23、将图层4的眼睛点掉,保留选区,单击选中背景图层,如下图所示:
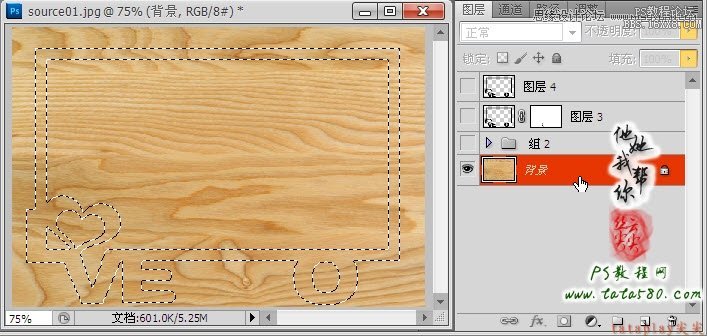
24、按Ctrl+J键将选区生成新的图层5,将背景图层的眼睛点掉可看到效果,如下图所示:
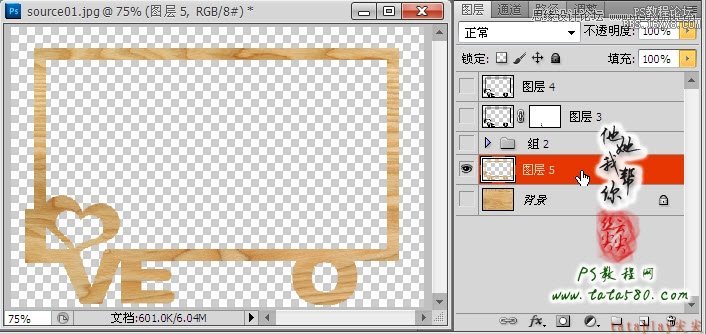
25、为了看得清楚,可以在图层5下方新建一个图层6,用白色或浅色渐变填充,这是基本操作,这里不再详述,效果如下图所示:








