26、这时得到的图层5的相框轮廓为木质材质,但还没有立体感,接下来我们要对它进行图层样式的设置,确保选中图层5,选择菜单“图层->图层样式->斜面和浮雕”,在弹出的图层样式设置框中,设置样式为“浮雕效果”,深度值为200%,大小为5,软化为1,高光模式的不透明度为98%,阴影模式的不透明度为50%,其它参数保持默认,如下图所示:
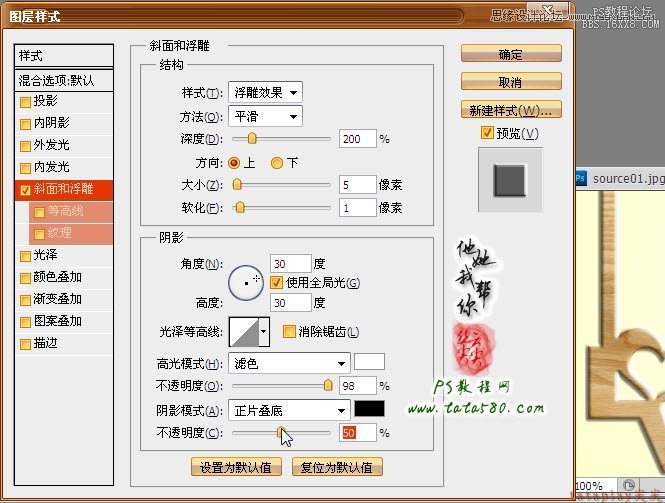
27、如果需要做成枕状浮雕效果,可以单击勾选左边栏目的“等高线”,然后单击等高线的图案,在弹出的“等高线编辑器”中可以自由的设定等高线样式,设置的不同会最终影响到木质相框的外形,本例设置如下图所示:
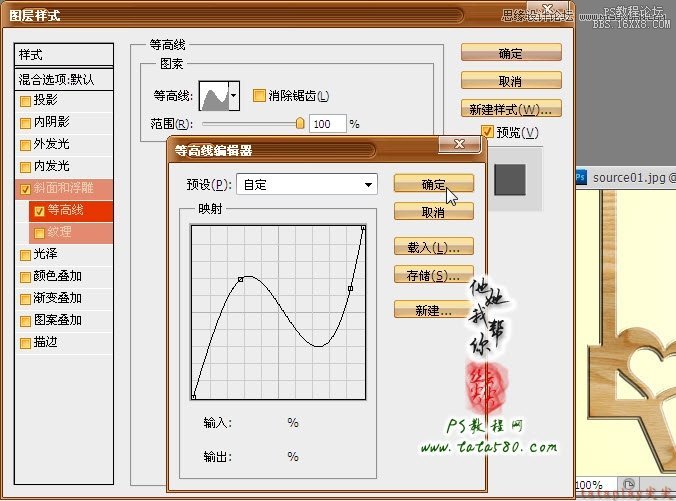
28、应用图层样式,这样相框的平面外形基本确定,接下来就是给其装上美女相片,打开素材原图二,利用移动工具将其拖入到原图一中生成图层7,并将图层7置于相框所在图层5的下方,按Ctrl+T键对图层7进行自由变换,适当调整大小及位置,确保将整个内相框覆盖,如下图所示:

29、单击选中图层5,利用魔棒工具将内相框的所有区域都选中(按住Shift键多次单击魔棒工具可叠加选择),如下图所示:

30、保留选区,单击选中图层7,然后单击图层面板下方的“添加图层蒙版”按钮给图层7添加图层蒙版,这样就得到了一个完整的PS艺术相框的平视图,本章节教程到此基本结束,下一章节教程我们将继续本章节教程来完成相框的立体化设计。








