13、先单击RGB通道,然后返回图层面板,单击选中“背景 副本”图层,如下图所示:

14、选择菜单“图层->新建->通过拷贝的图层”或按Ctrl+J快捷键将选区生成图层1,将“背景 副本”图层前的眼睛点掉后可看到效果,如下图所示:

15、人物头像抠取出来后,在合成的过程中还要进一步进行颜色调节及细节修整,只有让合成的两幅图的整体色调接近并且溶合才能最终达到效果,所以在合成的过程中还要根据需求进行相应的操作,本例中将头像合成到一个黄果树瀑布的风景图中,合成图的颜色主色调做成一种非主流的红黄色调,当然读者可以根据自己的需求进行不同的调节操作,将抠好的头像拖入原图二中,利用自由变换工具进行大小及位置的适当调整,如下图所示:

16、本例中通过“编辑->变换->水平翻转”将头像进行水平翻转,效果如下图所示:

17、接下来让头像的颜色与背景进行匹配,虽然匹配颜色不能完全的使两者颜色相近,但在一定程度上还是能够让两者相溶合,先单击选中头像图层1,然后选择菜单“图像->调整->匹配颜色”,在弹出的“匹配颜色”窗口中进行如下图所示设置:
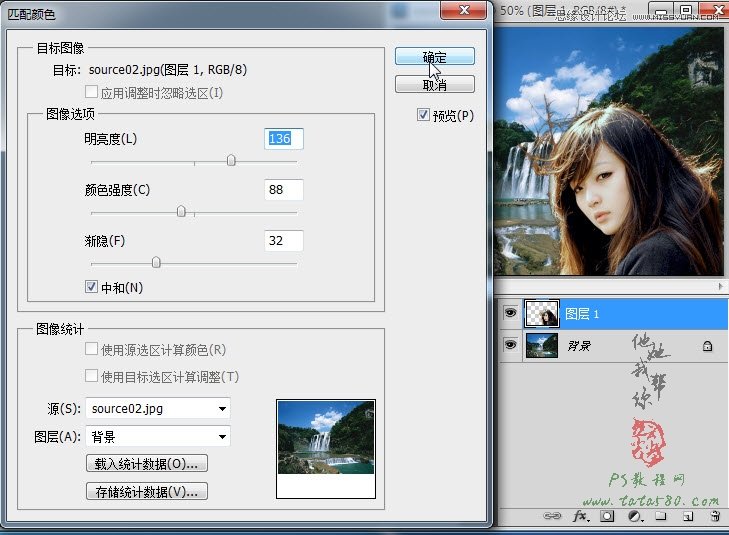
18、将背景图层复制生成一个副本图层“背景 副本”,选择菜单“图像->调整->色彩平衡”,先对“中间调”进行适当调整,如下图所示:

19、再单击“阴影”色调,同样进行相应的调整,参数如下图所示:








