20、最后再单击一下“高光”色调,进行相应调整,参数如下图所示:
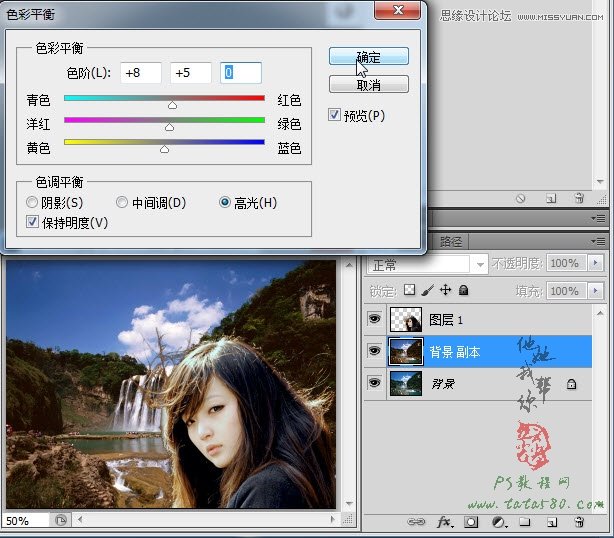
21、颜色调整完毕,对于人物头像与背景之间可能还存在一些细节需要调整,单击选择图层1,给其添加图层蒙版,然后放大图像,用20%透明度的黑色画笔工具在一些不太自然的边缘处进行相应的涂抹处理,如下图所示:

22、经过调整后大致的效果如下图所示:

23、最后我们再利用“裁剪”工具,在画面上拖出需要保留的画面,如下图所示:

24、双击应用裁剪后得到我们最终的效果图,当然本例中只是站长尖尖随兴而作的一个简单合成,主要在于讲述一般的操作步骤,读者可根据自身需要进行相应的处理。








