7、按Ctrl+Shift+I键将选区反选,这样我们就得到人物包含婚纱的选区,如下图所示:

8、按Ctrl+J键将选区生成新的图层1,将背景图层的眼睛点掉可以看到效果,这时会发现白纱部分包含黑色的背景,相当难看,所以单纯的抠图应用在透明白纱上行不通,如下图所示:

9、本例所使用的通道抠图的方法是在此抠图的基础上进一步进行处理,单击进入通道面板,单击蓝色通道(选取一个白纱看起来比较明显的通道),这时会发现画面变成灰色状态,如下图所示:

10、按住Ctrl键,鼠标左键单击蓝色通道的缩略图位置,本操作的作用是将蓝色通道中白色区域的部分全部选中,如下图所示:

11、按Ctrl+C键将选区内容复制,单击RGB通道返回正常显示,如下图所示:

12、重新返回图层面板,按Ctrl+V键进行粘贴生成图层2,这时会发现在原先的人物表面仿佛被覆盖了一层白色的物体,这就是我们通过通道抠取得到的透明白纱,效果如下图所示:

13、将图层1的眼睛暂时点掉就可以看到我们所得到的透明白纱效果,如下图所示:

14、重新将图层1的眼睛点上,单击选中图层2选择常用工具栏中的移动工具,按方向键适当调整图层2的位置,以人物的脸部看得较清楚为准,因为在粘贴时会产生偏移,效果如下图所示:
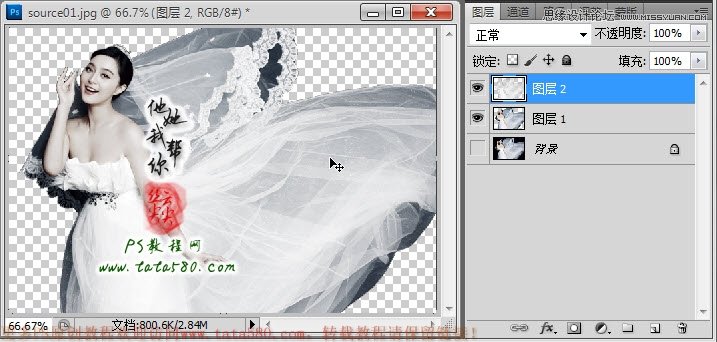
15、将原图二打开,利用移动工具将其拖入到原图一中生成图层3,并将图层3置于图层1下方,我们通过一个外景作为背景,效果如下图所示:








