16、最后我们要处理的就是将透明白纱部分显现出来,给图层1添加图层蒙版,如下图所示:

17、单击选择画笔工具,设置前景色为黑色,画笔硬度为0,如下图所示:
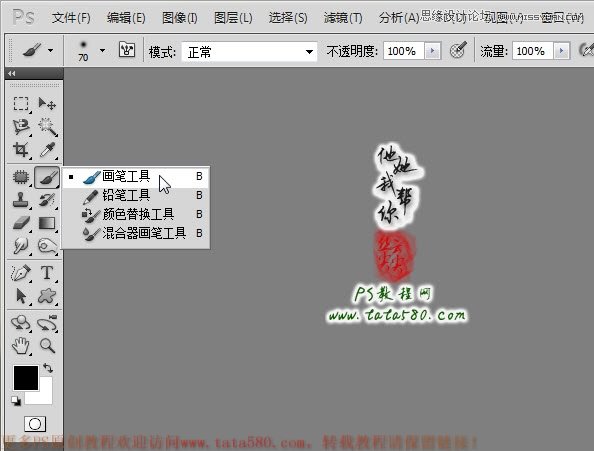
18、确保单击选中图层1的蒙版位置,用设置好的画笔在需要显示透明白纱的部位进行擦除,在擦除人物身体与白纱交接部位时要细心一些,需将画笔硬度调高到90以上,效果如下图所示:

19、多花点进间,将所有需要透明的部位都擦除一遍,这样就能得到较完整的透明白纱效果,如下图所示:

20、最后要处理一下人物的肤色部分,由于被透明白纱覆盖,所以人物肤色看起来较白,可以通过给透明白纱所在图层2也添加图层蒙版进行处理,如下图所示:

21、同样利用黑色画笔工具对图层2的蒙版进行操作,将人物身体相关区域进行擦除显示,这样就能透过图层2看到下方的人物实际肤色效果,如下图所示:

22、如果觉得白纱效果太淡,可以将图层2复制一个图层2副本,然后利用不透明度为50%左右的画笔在副本的蒙版上进行适当擦除修改,让需要透明的区域保持透明,如果对效果不满意可以多次叠加、反复修改,一般都能达到较理想的透明白纱效果,本例大致效果如下图所示:








