这样一来,背景的色彩就丰富了许多, 但烟民觉得还可以再加强一些.
所以新建一个图层,模式叠加,
用渐变工具,径向渐变, 从前景到透明渐变样式
在边上拉出一些比较浅的渐变, 颜色自定.
渐变示意图(烟民在示意图里渐变层用的是正常模式,只是为了让大家看得更清楚些)

效果如下:

好了,到了这一步,大致效果已经形成了.
但是感觉图里的元素还太少, 所以我们可以找一些其他的元素加进去.
烟民在这里选用了富有童话效果的卷曲树蔓素材, 叠在文字后面.
为了添加立体感,烟民还添加了一个浮雕样式,素材如图

这里还要注意处理素材于字母的投影部分.

PS.到这里,烟民已经把文字层全部合并了,并且加了一个外发光效果,
设置如下:
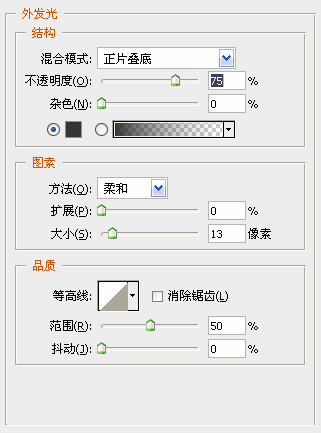
再继续添加元素.
烟民想要的是一些闪闪发光的萤火虫环绕在文字周围,让文字显得更加炫彩夺目.
那这里给出小亮点的制作方法.
设置前景色为白色.
选择画笔工具, 画笔不透明度100%
打开画笔设置选项
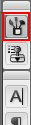
具体数值设置如下.
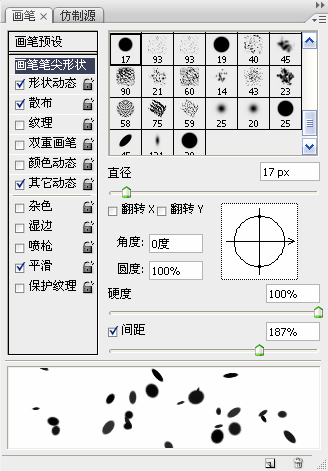
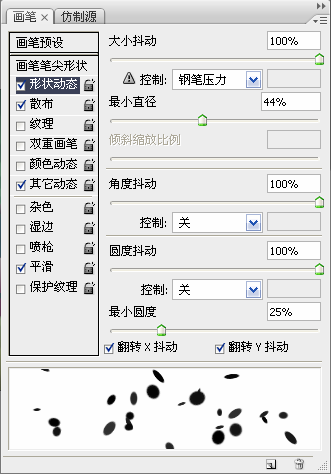
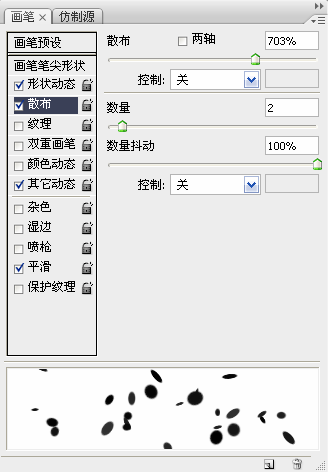
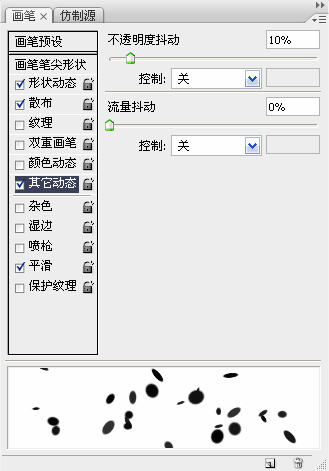
然后用选择钢笔工具随意画出一些围绕在字体周围的线条.

在钢笔工具下按住ctrl在空白的地方点一下左键,取消对路径的选择,
放开ctrl, 再右键, 下拉菜单中选择描边路径
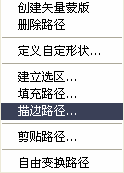
选择画笔, 勾选模拟压力. 确定.
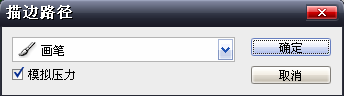
得到如下效果

添加图层样式:
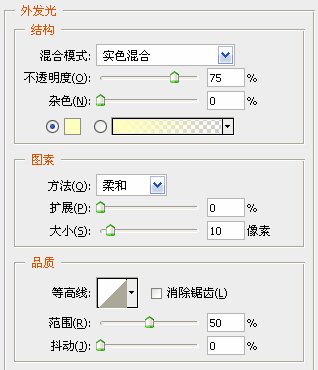
变成这样:

还是觉得不够丰富, 所以用相同办法继续添加一些小颗粒.直到效果满意为止.
还可以找一些其他小的元素添加进去,比如图里的桃心我是在网上找的图片抠出再放进去的.

到这里,已经跟最终效果差不多了, 但是烟民觉得图的色彩饱和度还不够,
所以在所有图层上方添加了几个调整图层,它们分别是:
a. 色阶层:
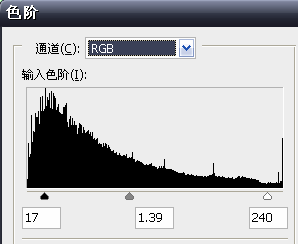
b. 色彩平衡层:
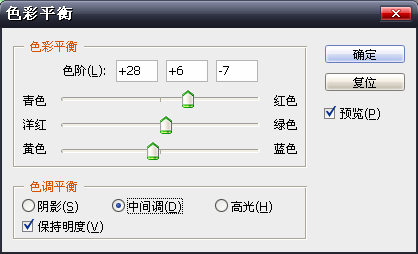
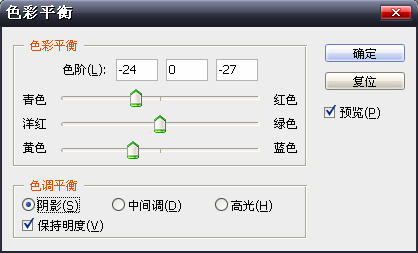
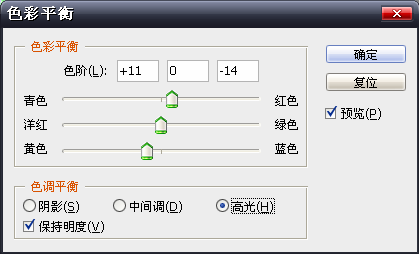
c.曲线层:
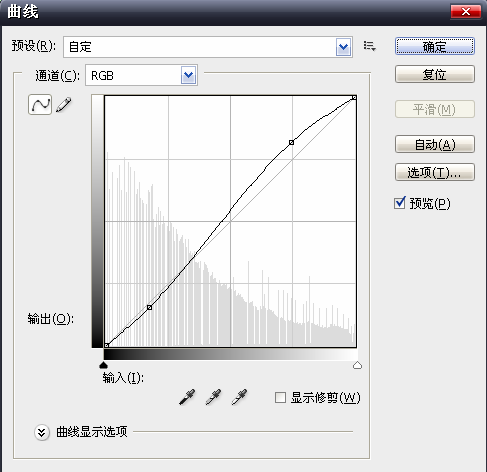
最终调整效果如下:









