到了这里, 对文字的处理可以先告一段落了,开始着手背景的处理.
先把背景填充为黑色,因为黑色能够比较好的反衬出主体的颜色效果,
让画面里的色彩饱和度得到最高的表现, 让整个作品的最终效果产生炫目的作用.
所以在背景层上再新建一个图层,用钢笔工具画出如下形状

按ctrl+回车转换路径选区, 羽化50像素, 设置前景色为: # f2a21e填充到选区里.
再执行滤镜-->高斯模糊 半径250

这里感觉背景的色彩还是不够耀眼, 所以我们再中间再加强一下.
新建一个图层.在图层面板上方将图层不透明度改为40.
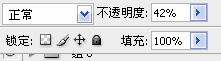
选择渐变工具, 用前景到透明的这个渐变样式,

选择径向渐变,
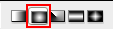
稍稍从中间往旁边拉出一个渐变.

效果并不十分明显, 但我们不需要背景太亮. 差不多就行了.
接着新建一个图层, 画出或者寻找放射状的线条.填充颜色#ffcb05图层模式叠加

现在就可以看到我们新加的那个渐变的效果了.
但是还需要修改一下, 在放射线条的图层添加一个图层蒙版,把四个边缘都擦去一些,
注意过渡要自然.

图层蒙版图示:
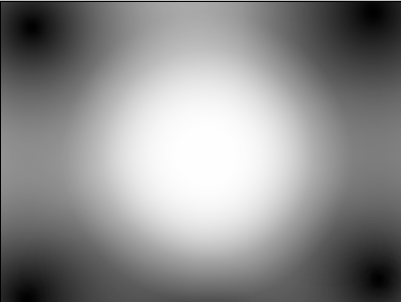
但是到了这里,烟民又觉得这个橘黄色太亮了,而且跟前景的图案很不搭配,
所以又在这个图层上方新建了一个色相/饱和度调整图层
数值如下:
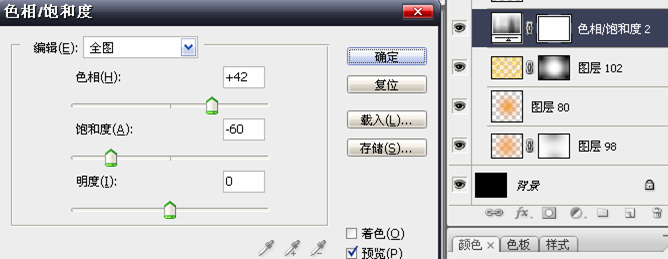
效果:

感觉背景的色彩比较好融合了, 但是色彩变化太少, 还是不太能够打动人.
所以我们在上方添加一个图层, 模式叠加
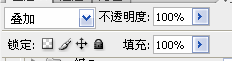
选择渐变工具, 选择径向渐变,
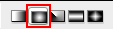
选取绿色、蓝色、黄色这个渐变

这个是系统默认的渐变样式,添加方式为:
渐变工具, 画布内点击右键出现样式仓库, 点选右上角的三角箭头出现下拉选单,选择蜡笔.
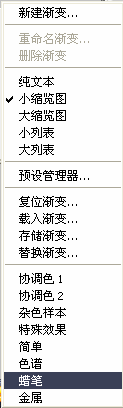
然后在画面内从左上角往右下角拉出渐变:
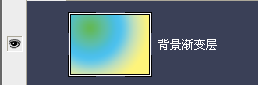
效果如下:








