接着开始按照光源设定来分别处理文字.
这里烟民用一个O字做例分解.
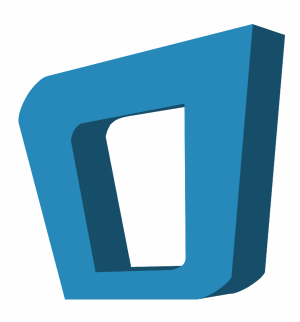
先从表层开始处理,
新建一个图层, 并且把鼠标移到图层面板上, 在新建层及表面层之间.按住alt点鼠标左键启用镶入功能,把上一层的像素镶入到下一层里.
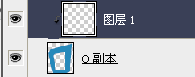
切换到画笔工具, 设置 硬度0画笔不透明度为30%
设置前景色为黑色, 开始涂抹.
既然光源定在O字的右上部位, 那么离光源远的地方自然颜色比较深
所以我们变把右下部分稍稍涂深一些.
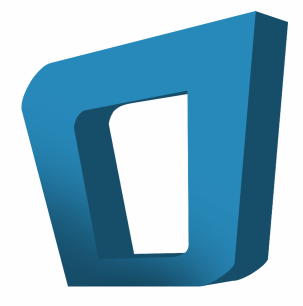
接着在透视层上方也新建一个层,用同样的方法把新建层镶入透视层里.
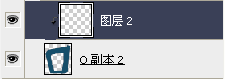
继续用画笔画出深色的部分.

接着画高光.
将前景色设置为白色, 再用同样的方法画出来,不过高光层最好单独建立一个层,以便以后修改.
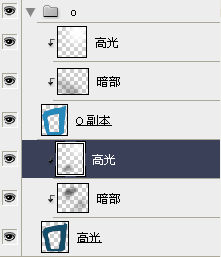
效果如下:

当然只是这样还不够的, 仍然达不到最终效果的那种通透的感觉.
所以我们要沿着高光部分再加强一下边缘的地方.
这里有两个办法,
一个是用路径沿着高光的部分画出加强的边缘,然后变换选区,填充白色.
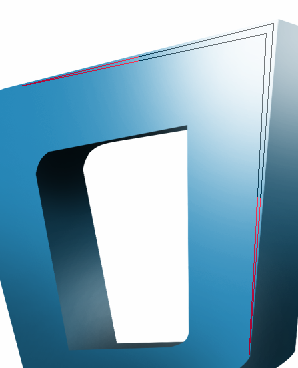

二是直接载入表面层的选区, 选择-->修改-->收缩3像素左右即可,
接着按ctrl+alt+I 反向选择,再同时按住ctrl+shift+alt点表面层拼合选区.然后鼠标在选区内右键,选择自由变换选区, 把选区略微缩小一些, 然后填充白色.

然后就着这个高光层添加图层蒙版,将离光源远的部分擦去,只留下靠近光源的部分即可,要注意过度的自然


那这个文字的处理就完成了, 再用同样办法把其他部分一一处理好就可以了.
当然,这里要特别注意的是文字的层次问题.
由于这幅图是仿3维的,所以我们要考虑到投影的问题,
投影的制作方法跟上面提到的加暗部的方法一样, 可以用画笔直接涂抹.
然后是上色, 直接用色相饱和度调整就可以了, 对不同的元素做不一样的调整,
要注意色彩的搭配,这就看个人喜好了,没有什么硬性规则.









